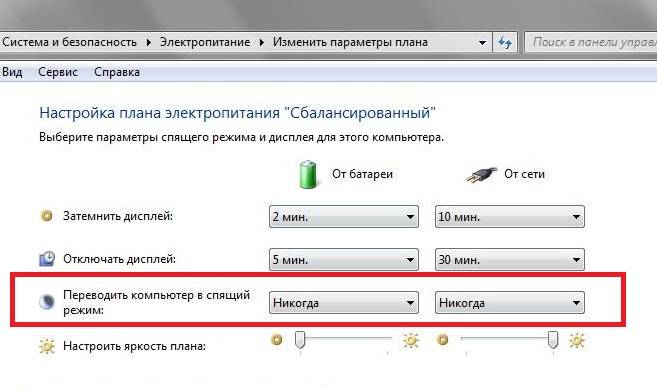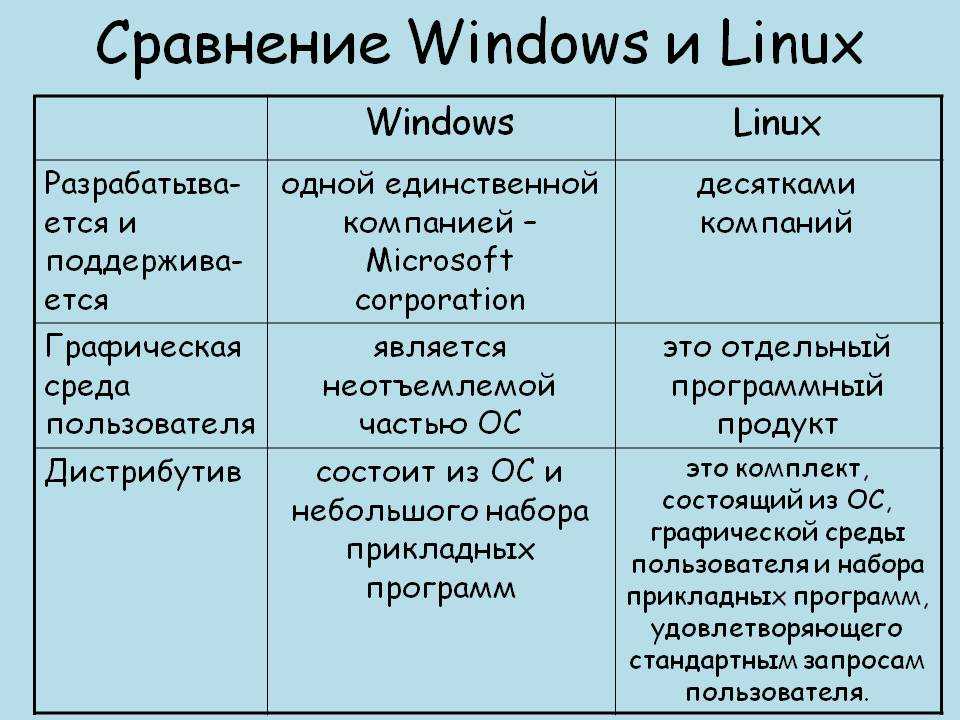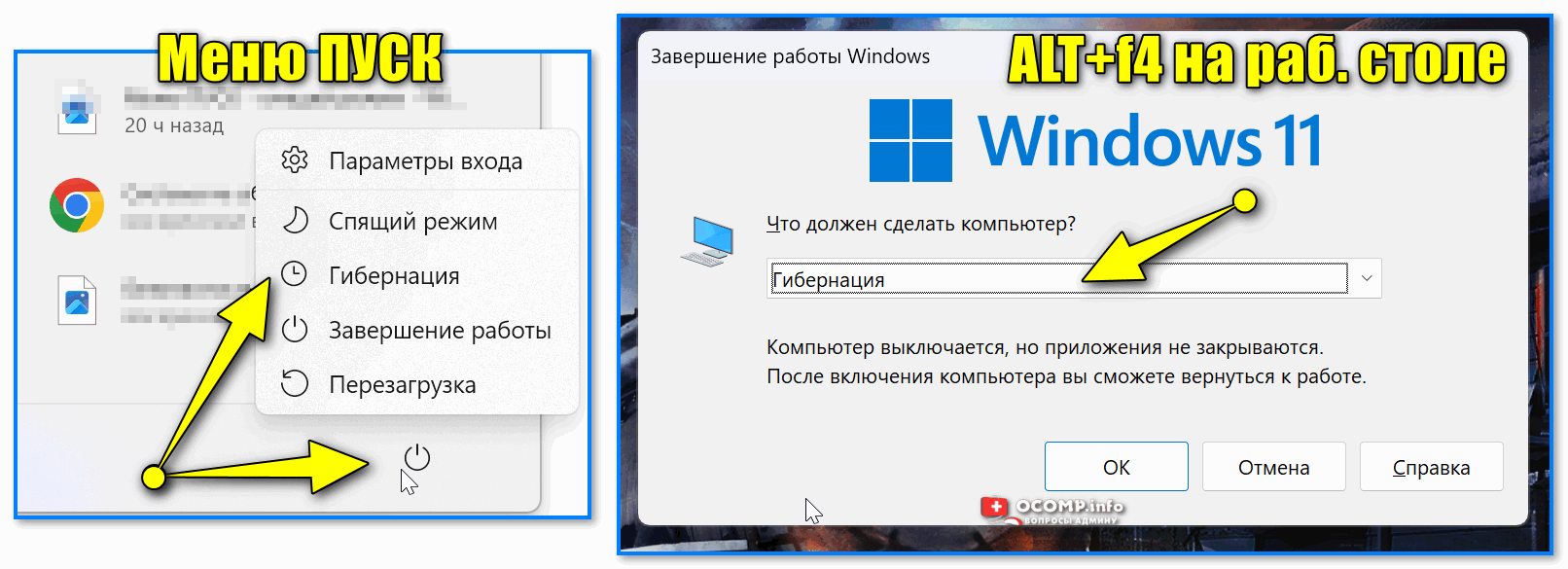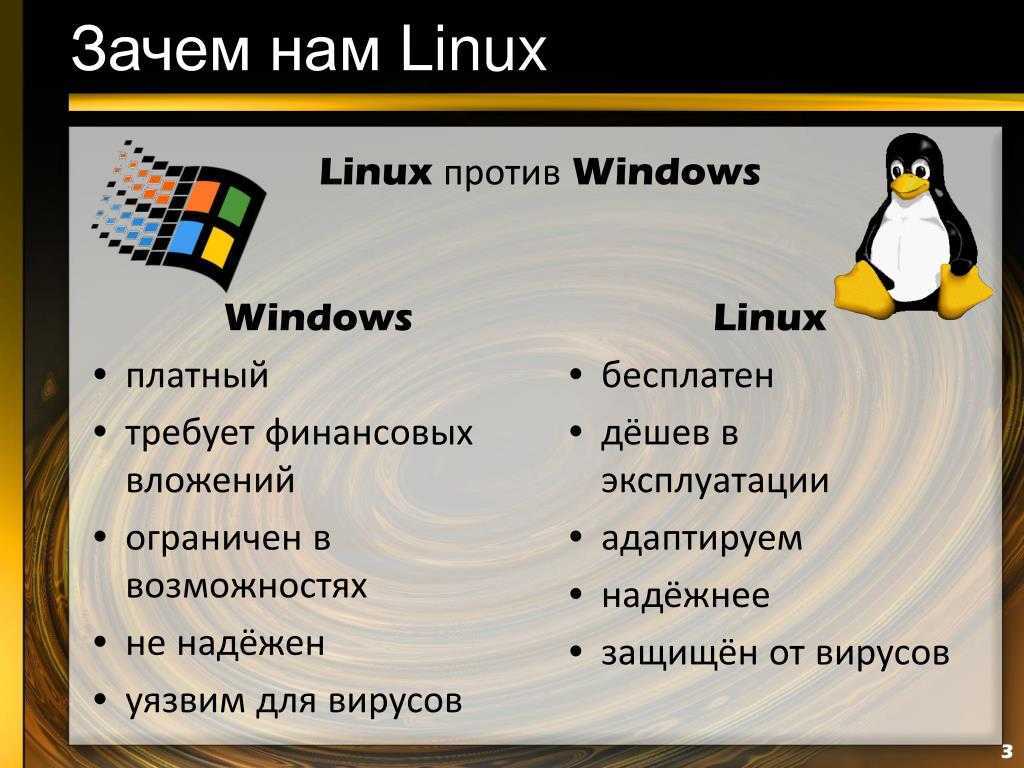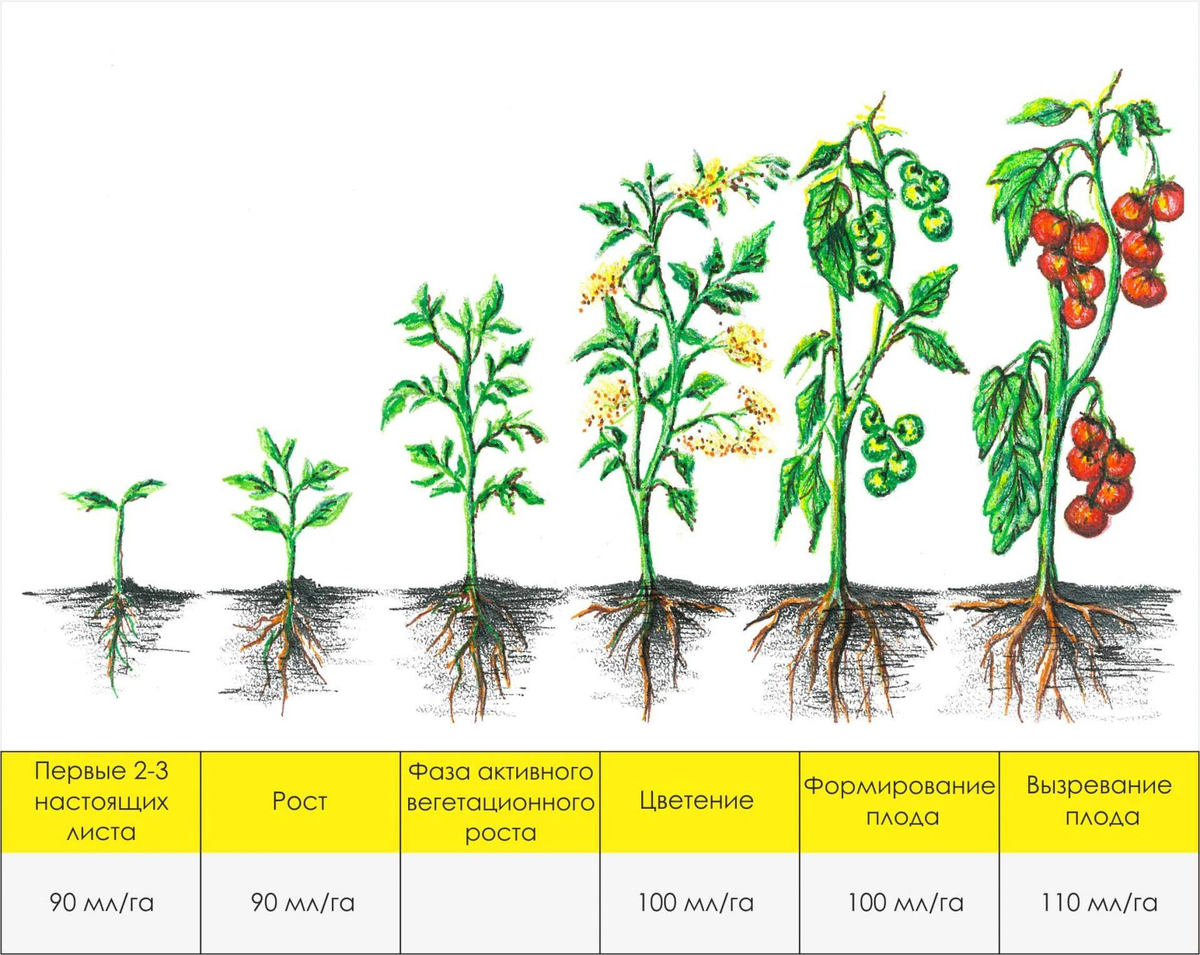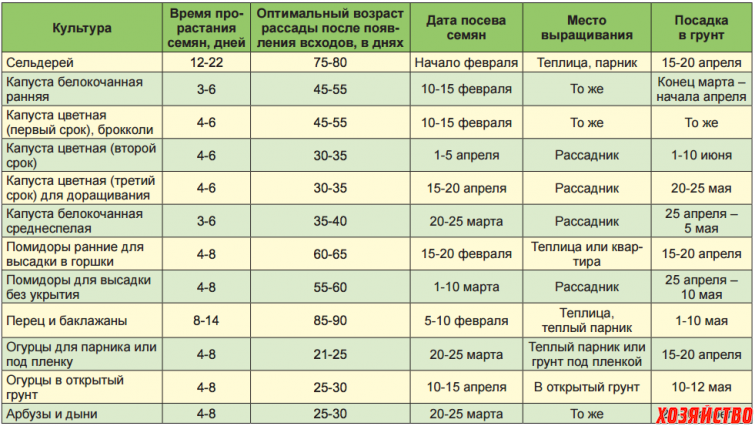Отключение спящего режима на компьютере и ноутбуке
Для того, чтобы настроить спящий режим в Windows, зайдите в пункт «Электропитание» панели управления (предварительно переключите представление с «Категории» на «Значки»). На ноутбуке запустить настройки электропитания можно еще быстрее: кликните правой кнопкой мыши по значку батареи в области уведомлений и выберите соответствующий пункт.
Ну и еще один способ зайти в нужный пункт настроек, который работает в любой современной версии Windows:

Быстрый запуск настроек электропитания Windows
- Нажмите клавиши Windows (та, которая с эмблемой) + R на клавиатуре.
- В окне «Выполнить» введите команду powercfg.cpl
и нажмите Enter.
Обратите внимание на пункт «Настройка перехода в спящий режим» слева. Нажмите на него
В появившемся диалоговом окне изменения параметров схемы электропитания вы как раз можете настроить базовые параметры спящего режима и отключения дисплея компьютера: автоматический переход в спящий режим через определенное время при питании от сети и батареи (если у вас ноутбук) или же выбрать пункт «Никогда не переводить в спящий режим».
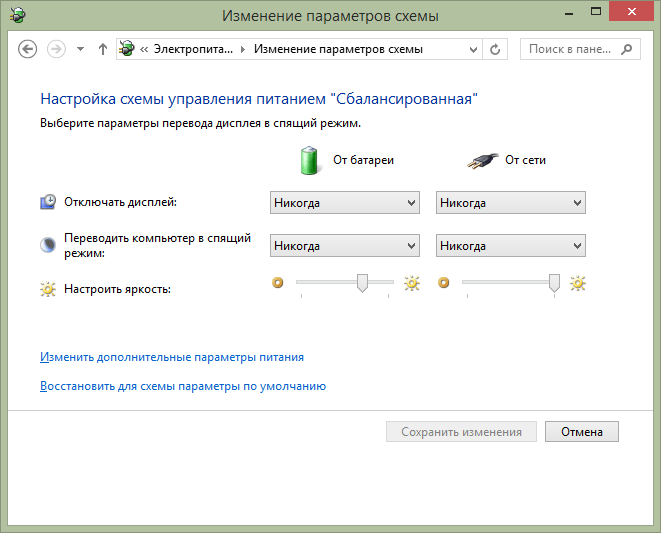
Это только базовые настройки – если вам необходимо полностью отключить спящий режим, в том числе и при закрытии ноутбука, отдельно настроить параметры для различных схем электропитания, настроить отключение жесткого диска и другие параметры, нажмите ссылку «Изменить дополнительные параметры питания».

Рекомендую внимательно изучить все пункты в открывшемся окне настроек, так как спящий режим настраивается не только в пункте «Сон», но и в ряде других, часть которых зависит от оборудования компьютера. Например, на ноутбуке спящий режим может включаться при низком заряде батареи, что настраивается в пункте «Батарея» или при закрытии крышки (пункт «Кнопки питания и крышка»).
После того, как все необходимые настройки были произведены, сохраните изменения, больше спящий режим вам докучать не должен.
Примечание: на многих ноутбуках предустановлены фирменные утилиты для управления питанием, призванные продлить срок жизни от батареи. В теории, они могут переводить компьютер в спящий режим независимо от настроек
Windows (хотя я такого и не встречал)
Так что, если сделанные по инструкции настройки не помогли, обратите на это внимание.
Что такое Спящий режим
Режим «Сна», называемый ранее Ждущим режимом, позволяет перевести компьютер в состояние пониженного энергопотребления, при котором часть компонентов перестает получать питание и отключается, а часть продолжает потреблять энергию, необходимую для хранения информации и быстрого выхода компьютера из «Сна». Все данные о текущем состоянии файлов и приложений при переходе в спящий режим копируются в оперативную память, сохраняющую энергозависимость. Т.е. при отключении электричества все информация, записанная в ней, потеряется, и придется производить «новый» запуск компьютера.
Если же подача питания не прерывается, то при нажатии кнопки включения (или срабатывании так называемых таймеров пробуждения) данные быстро считываются из оперативной памяти и компьютер в считанные секунды возвращается к нормальному режиму работы
И что самое важное, переходит ровно к тому состоянию, которое было на момент «засыпания». Все открытые документы и приложения отобразятся на рабочем столе, и можно без всяких задержек продолжить работу
Родственный «Сну» режим гибернации отличается тем, что не требует подачи электроэнергии, т.е. это абсолютно энергонезависимое состояние. Все данные сохраняются на жестком диске в файле hiberfil.sys, откуда считываются при запуске Windows. Подробнее о гибернации можно почитать в отдельной статье.
Что представляет собой спящий режим?
Спящий режим – это выключение персонального компьютера, но при этом присутствует возможность для запоминания всех открытых программ и документов. Данная функция идеально подойдет, если не удалось доделать работу или дочитать интересующий документ, но компьютер требуется выключить в оперативном режиме. Спящий режим позволяет найти самый оптимальный выход из подобной ситуации.
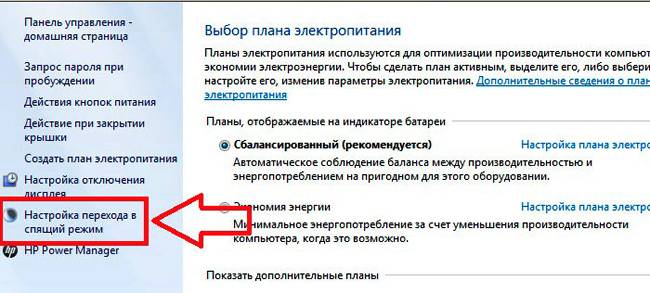
Настройка спящего режима в Windows-8
К тому же выключенный компьютер можно будет даже выдернуть из электрической розетки на время. Нужно отметить, что в оперативную память обязательно будет сохранен специальный файл, благодаря которому при последующем включении все документы можно будет просмотреть в прежнем состоянии. К тому же не нужно сохранять документы, используя спящий режим, так как с поставленной задачей компьютер справится самостоятельно.
Жёсткое выключение компьютера
Допустим, мы просто мгновенно обесточили компьютер: выключили из сети, извлекли батарею. Что произошло:
- процессор отключился;
- оперативная память обнулилась;
- все файлы на жёстком диске или SSD-накопителе сохранились, в том числе временные;
- если в этот момент компьютер писал что-то на накопитель, он бросит писать ровно в том месте, не закрыв файл.
Когда мы потом включим компьютер, он может обнаружить, что его выключили на полуслове, и попытается подчистить временные файлы и закрыть недописанное. А может и не попытаться — зависит от софта.
️ Жёсткое выключение полезно, если комп намертво завис. Если это ваш случай и вы не хотите лезть к розетке или вскрывать батарейный отсек, попробуйте подержать кнопку питания 5–10 секунд. В большинстве систем это значит «жёстко отключись».

Виды режимов Windows 7
- Спящий режим – режим пониженного энергопотребления, при переходе в который в оперативной памяти устройства сохраняются все открытые документы и приложения. При этом компьютер включается и выключается за секунды. Это как нажать на паузу во время просмотра видеоролика. Этот режим энергозависим, поэтому нельзя лишать компьютер электропитания (отключать от сети или вытаскивать аккумулятор), иначе все несохранённые данные будут потеряны.
- Гибернация – режим позволяет хранить все данные без подключения к источнику питания на протяжении долгого времени, так как информация сохраняется не в оперативной памяти, а на жёстком диске в файле hiberfil.sys. На включение и выключение ПК требуется чуть больше времени, однако устройство загружается быстрее, чем при завершении работы. Режим гибернации был разработан специально для ноутбуков, однако он доступен и на стационарных компьютерах.
- Гибридный спящий режим сочетает в себе качества двух предыдущих. При переходе в него компьютер сохраняет все открытые документы и программы как в оперативной памяти, так и на жёстком диске.
Таким образом, в случае перебоев в подаче энергии все данные восстановятся непосредственно с жёсткого диска при включении устройства. Если же проблем с электроснабжением нет, то компьютер загрузится как после спящего режима.
Чаще всего в настройках по умолчанию установлен именно спящий режим. Как же его отключить?
Когда рекомендуется перезагружать компьютер, а когда нет?
функция “Рестарт” интегрированная в компьютерное оборудование – одна из наиболее часто используемых пользователями. Однако очень немногие знают, когда действительно нужно прибегать к этой альтернативе.
В частности, следует использовать перезагрузку компьютера, ноутбука, планшета и т. Д. когда в программе есть ошибки , Из проблемы с оборудованием или даже во время положить à день или установка новые программы. Причина в том, что при этом все параметры вашего оборудования восстанавливаются, и они полностью перезагружаются.
С другой стороны, есть и другие сценарии, при которых перезагрузка не требуется . Например, если вы не используете компьютер долгое время и вернетесь обратно, нет необходимости перезагружать его. Помните, что эта функция предназначена для чистого запуска оборудования.
Если ваша команда на мгновение повесит трубку, она имеет смысл подождать несколько минут и посмотреть, ответит ли она снова . Не перезагружайтесь напрямую, так как вы можете потерять всю проделанную работу. Лучше подождать и, если перезапустить программу, закрыть ее. Как только вы его закроете, можете продолжать “Заново” .
Пробуждение устройства (Windows 10) с использованием клавиатуры или мыши
Используя стандартные настройки Windows, вы можете пробудить компьютер нажав на любую кнопку клавиатуры или пошевелив мышкой. Для некоторых пользователей может быть неудобен один из способов пробуждения или же оба. Поэтому покажем вам, как можно настроить пробуждение.
Пробуждение клавиатурой
Чтобы вам отключить или наоборот, включить выход из спящего режима Windows 10 клавиатурой, необходимо выполнить эти действия:
Откройте «Диспетчер устройств», потом нажмите Win+X, чтобы вызвать меню быстрых настроек, и выберите нужный пункт.

После этого раскройте список «Клавиатуры», нажмите ПКМ по клавиатуре и выберите Свойства
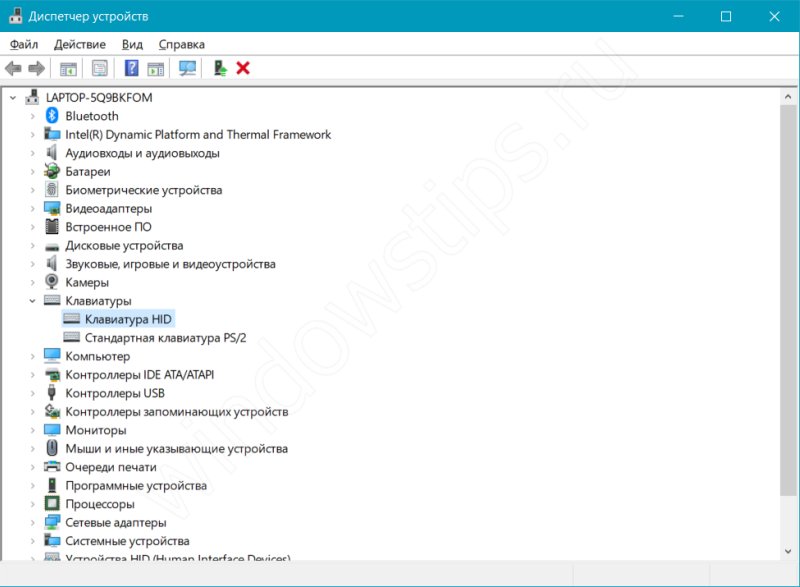
После этого пройдите в «Управление электропитанием»

Включенное значение «Разрешить этому устройству…» даст возможность пробуждать ПК из сна с помощью любой кнопки клавиатуры. А если галочка не стоит, соответственно, пробудить ПК из сна не получится.
Вот такая простая настройка позволяет включить или отключить возможность пробуждения ПК клавиатурой. Перейдём к мышке.
Пробуждение мышкой
Чтобы выполнить настройку спящего режима Windows 10, а именно отключить или включить выход из сна мышью, следуйте следующей инструкции:
- Запустите окно «Диспетчер устройств». Нажмите Win+X и потом выберите нужное значение
- Раскройте список «Мыши и иные указывающие устройства», выберите любое из списка, нажмите по нему ПКМ и нажмите на «Свойства».
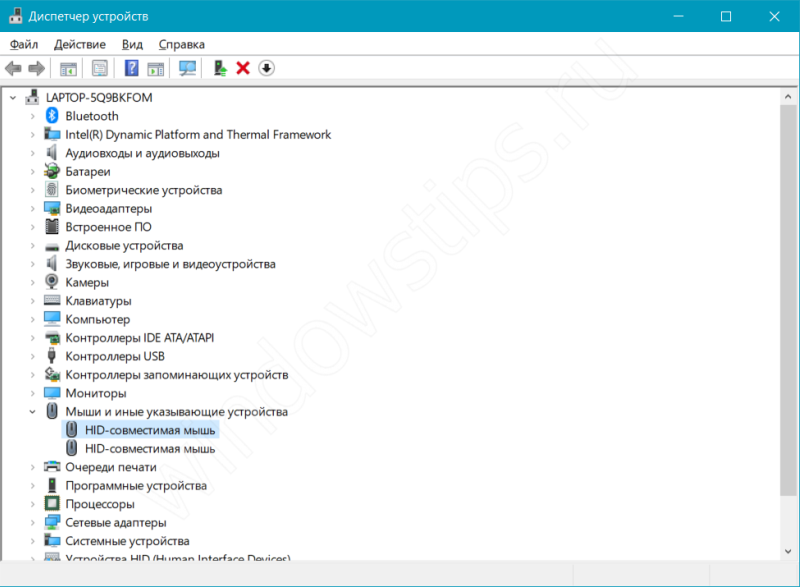
Откройте «Управление электропитанием». Значение «Разрешить этому устройству…» позволит или запретит выводить ПК из сна.

Но что же делать, если устройство не выходит из сна, или наоборот не хочет засыпать. Об этом далее.
Спящий режим – выключить, включить, настроить на Windows 10
Рассмотрим основные настройки и опции спящего режима – Параметры Windows и настройки электропитания.
Параметры Windows 10
Как вы знаете, Microsoft планомерно отказываются от Панели управления, где сосредоточены все настройки системы и дублируют их в более удобное место – Параметры Windows. С выходом новой версии всё больше и больше настроек добавляется сюда.
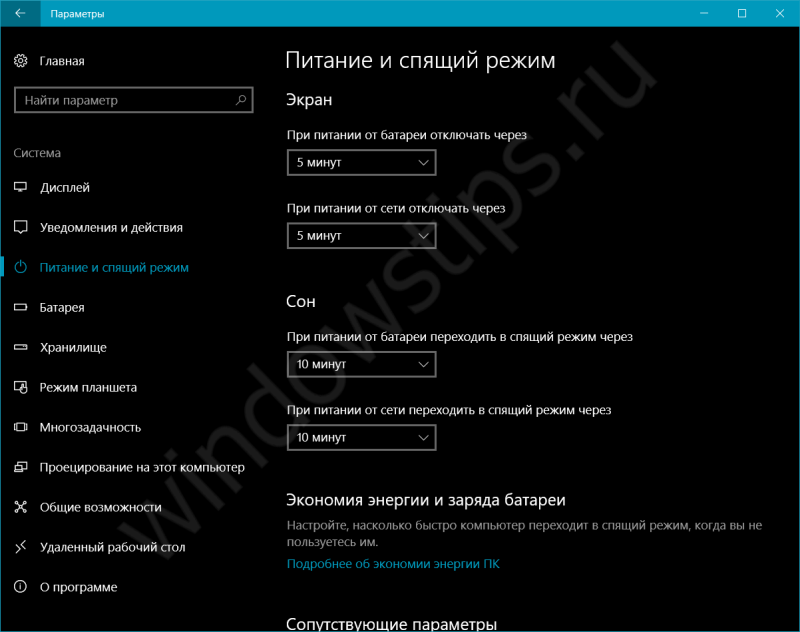
Чтобы открыть опции спящего режима, выполните следующие действия:
- Сначала откройте Параметры нажав сочетание Win+i или откройте «Пуск» и нажмите на значок шестерёнки.
- Пройдите в настройки «Система» и откройте «Питание и спящий режим»
- Здесь вы можете настроить время выхода в сон и погашения экрана, для экономии энергии
Но бывают случаи, когда окно Параметров не открывается (так странно может работать Windows 10). В этом случае, вам поможет старая добрая Панель управления
Панель управления
В панели управления нам нужны настройки электропитания системы, где мы сможем не только включить нужные параметры, но и детально настроить их под себя.
Для начала откройте Панель управления: откройте окно «Выполнить» (сочетание Win+R) наберите control и нажмите OK. Или в поиске Windows (сочетание на клавиатуре Win+S) введите запрос «панель управления» и выберите нужное приложение.

- Тут выберите «Электропитание»
- В настройках электропитания, а именно в боковом меню, выберите «Настройка перехода…»
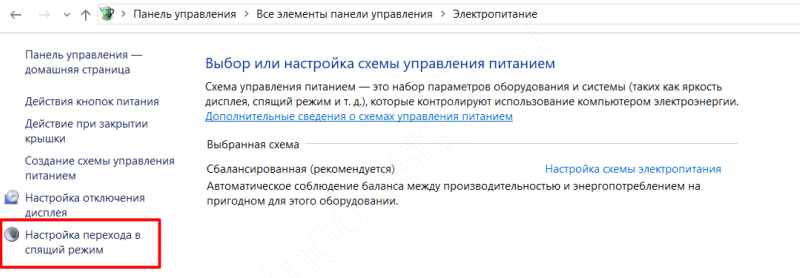
Тут вы сможете настроить нужное время выхода в сон и отключения дисплея, а также изменить дополнительные настройки электропитания.
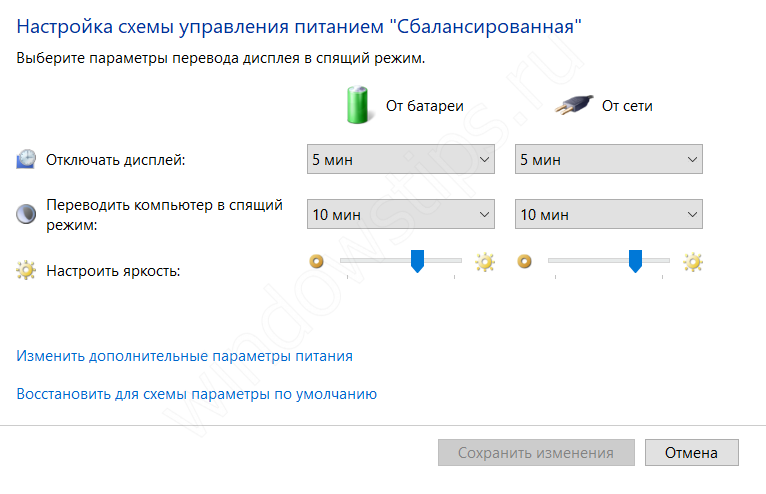
Мы узнали, как настроить переход в спящий режим на Windows 10 и изменить время, мы покажем, каким образом можно настроить выход из сна, для конкретного оборудования.
Как предотвратить автоматический переход компьютера в спящий режим или гибернацию
Вы также можете изменить время, по истечении которого компьютер перейдет в режим сна или гибернации, или полностью отключить каждый режим. Вот как это сделать.
ПРИМЕЧАНИЕ. Если вы используете портативный компьютер с батарейным питанием, будьте осторожны при изменении времени до перехода компьютера в режим сна или гибернации, а также при полном отключении спящего режима или режима гибернации. Если батарея разрядится во время работы за компьютером, вы можете потерять данные.
Если диалоговое окно «Параметры электропитания» в настоящее время не открыто, откройте его, как описано выше.
Дважды щелкните заголовок «Сон», а затем дважды щелкните «Сон после». Если вы используете ноутбук, нажмите «От батареи» или «Подключен к сети», чтобы активировать поле редактирования. Щелкайте стрелку вниз, пока не будет выбрано «Никогда». Вы также можете ввести 0 в поле редактирования, что эквивалентно «Никогда».
Если вы используете настольный компьютер, нажмите «Настройка» и нажимайте стрелку вниз, пока не будет выбрано «Никогда».
Вы можете сделать то же самое для заголовка «Спящий режим после».
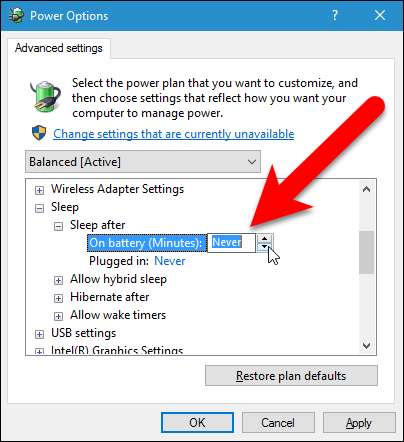
Если вы хотите, чтобы дисплей оставался включенным, дважды щелкните заголовок «Дисплей», а затем дважды щелкните «Выключить дисплей после» и измените значения «От батареи» и «Подключен» на «Никогда». Или вы можете указать другое время, по истечении которого дисплей будет выключаться.
Нажмите «ОК», чтобы сохранить изменения, а затем нажмите кнопку «X» в правом верхнем углу окна панели управления, чтобы закрыть его.
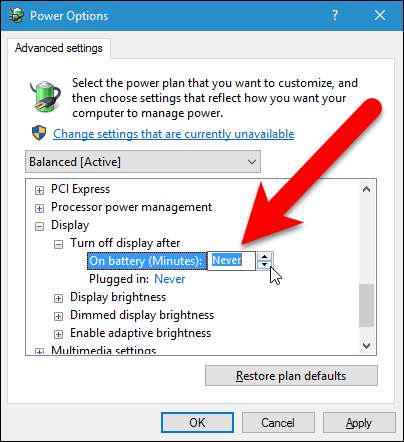
Теперь вы можете разумно выбирать режимы энергосбережения. Если вы используете портативный компьютер, лучшим вариантом, скорее всего, является спящий режим, поскольку он экономит больше всего энергии по сравнению со спящим и гибридным спящим режимом.
Режим гибернации
Был разработан предпочтительно для использования на ноутбуках, которым крайне важен заряд батареи и возможность быстрого использования при необходимости. При включении режима гибернации, все запущенные приложения из оперативной памяти сохраняются в отдельный файл на жесткий диск компьютера, а сам компьютер выключается. Возобновление работы происходит медленнее, чем выход из спящего режима, но быстрее, чем обычная загрузка Windows. И да, система восстанавливается в исходное состояние, предшествующее активации режима гибернации. То есть, все запущенные приложения и окна будут восстановлены.
Гибернация против приостановки против выключения против перезапуска Что они собой представляют и чем они отличаются?
Как мы уже говорили вам, важно помнить о работоспособности нашего ИТ-оборудования, и один из основных способов добиться этого – правильно использовать каждую из функций, которые включает ваше оборудование. Вот несколько терминов:
Вот несколько терминов:
Спящий режим
“Гибернация” это одна из функций, которые вы можете найти на компьютерах с Windows, и ее функция заключается в сэкономить больше энергии на компьютере чем то, что предлагается в режиме ожидания. Если вы включите эту функцию, при перезагрузке компьютера вы будете в той же точке, где остановились.
В режиме гибернации текущее состояние компьютера сохраняется на жестком диске или твердом накопителе, а также потребление энергии равно нулю в этом режиме. Опция гибернации обычно включена в ноутбуки или планшеты.
Чтобы перевести компьютер в спящий режим в Windows 10, вам необходимо:
- Выберите меню Начать с Windows Затем Параметры затем система . Оказавшись там, нажмите Пуск / Завершение работы и спать . Наконец, вам нужно выбрать дополнительные настройки мощности .
Оказавшись там, вы должны выбрать Выберите поведение кнопки включения / выключения а затем введите Изменить настройки, которые в настоящее время недоступны . В настройках выключения необходимо включить опцию «Гибернация» и наконец сохраните изменения.
После того, как вы настроили опцию, вы можете продолжить ее включение следующим образом:
Выберите Меню Пуск на вашем компьютере, тогда Старт / стоп . Наконец, нажмите Режим гибернации и все готово.
Огонь

функция «Сон» – это часто путают с “Гибернация” . Однако есть некоторые детали, которые отличают одно от другого. Этот режим специально разработан для потреблять мало энергии и помогает вашему компьютеру быстрее запускаться, когда вы хотите откатиться назад. Кроме того, когда вы вернетесь к работе, все сразу же будет там, где вы остановились.
Важно знать, что при активации функции приостановки пользователю не нужно беспокоиться о потере работы в случае выхода из строя аккумуляторной батареи оборудования, поскольку она автоматически записывает все, что они делают. В спящем режиме текущее состояние вашего компьютера сохраняется в Оперативная память et потребление энергии минимальное
Способ перевода компьютера в спящий режим в Windows 10:
- Введите Меню Пуск затем в разделе «Настройки / Система» . Оказавшись внутри, вы должны выбрать Пуск / остановка и режим ожидания . Позже Дополнительные настройки мощности .
- Если у вас настольный компьютер, ноутбук или планшет, щелкните Выберите действие кнопок Start / Stop . Рядом с нажатием кнопки питания нужно выбрать Veille . Наконец, сохраните изменения.
- После того, как настройки будут применены правильно, просто нажмите кнопку питания на своем компьютере, чтобы перевести его в спящий режим.
Выключить
“Стоп” это функция, наиболее часто используемая пользователями, и она просто позволяет компьютеру быть полностью отдохнуть . По этой причине рекомендуется выключить компьютер, если пользователь не использует свой компьютер в течение нескольких дней.
Чтобы выключить компьютер с Windows 10, вам необходимо:
- Кнопка ввода Démarrer .
- Cliquez-сюр- Старт / стоп .
- выбрать остановить .
перезапуск

опция “Заново” это еще одна из основных функций, которые включает в себя большинство компьютерного оборудования, наряду с выключением. Это специально используется для перезагрузить систему чтобы он мог устранять сбои и работать должным образом.
Проще говоря, перезагружая компьютер, пользователь просит Windows полностью выключиться и перезапустить ее функции с 0 без необходимости снова нажимать кнопку питания. Это лучшая альтернатива при авариях или ошибках в работе вашего ПК, ноутбука или другого оборудования.
Чтобы использовать эту функцию в Windows 10, вам необходимо выполнить следующие действия:
- Введите Меню “Пуск” Windows .
- входить Пуск / Завершение работы .
- Выберите функцию перезапуск .
Окно «Выполнить»
Нажмите комбинацию клавиш WIN+R и введите строчку control powercfg.cpl.
В любом случае откроется окно. В нем можно выбрать тип экономии и настроить схему.
Клик по соответствующей ссылке приведет к появлению окна.
А можно выбрать тонкие настройки спящего режима Windows 10, изменив дополнительные параметры.
Здесь видно, как увеличить время спящего режима Windows 10 по отдельности для разных компонентов.
Далее разберемся, как отправить Windows 10 в сон с помощью кнопок.
Выберите действия для кнопки питания на корпусе и клавиши с изображением месяца на клавиатуре.
Они станут активными.
Установив галочку, вы добавите в меню Пуск нужный пункт. Например, гибернацию.
Для удобства, когда вы знаете, как установить спящий режим в Виндовс 10, но время его изменяется в зависимости от разных параметров, можно создать свою схему.
Затем введите имя и кликните «Далее».
Настройте и создайте.
Теперь вы легко переключитесь на нужный вариант.
Такой вариант можно использовать при разной интенсивности работы. Например, при скачивании файлов, отправке больших объемов данных (квартальный, годовой отчет и т.д), сон можно отменить или установить большой промежуток времени. Это удобно администраторам – оставляя систему на ночь, они точно будут уверены, что ПК не уйдет в сон. А выбрать нужную схему быстрее, чем менять настройки.
Спящий режим после появления в операционной системе Windows хорошо себя зарекомендовал. Даже после перехода на последнюю версию операционной системы Windows 10 пользователи имеют возможность переводить компьютер в спящий режим вместо полного завершения работы. В спящем режиме по сути компьютер остается включен, но потребляет мало энергии. Приложения не закрываются, поэтому Вы сможете вернуться к работе сразу после пробуждения компьютера.
Данная статья расскажет как включить спящий режим в Windows 10 используя несколько простых способов. А также рассмотрим как добавить спящий режим в меню выключения компьютера и сменить значение физической кнопки завершения работы. Будет полезно обладателям обычных жёстких дисков, поскольку после полного завершения работы много времени идёт на включение компьютера.