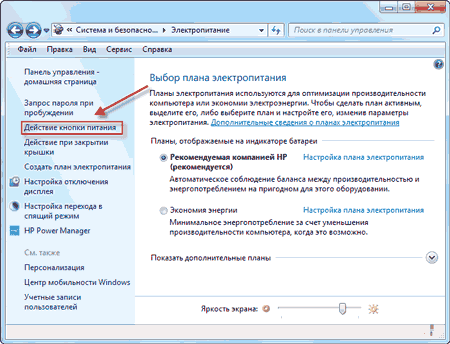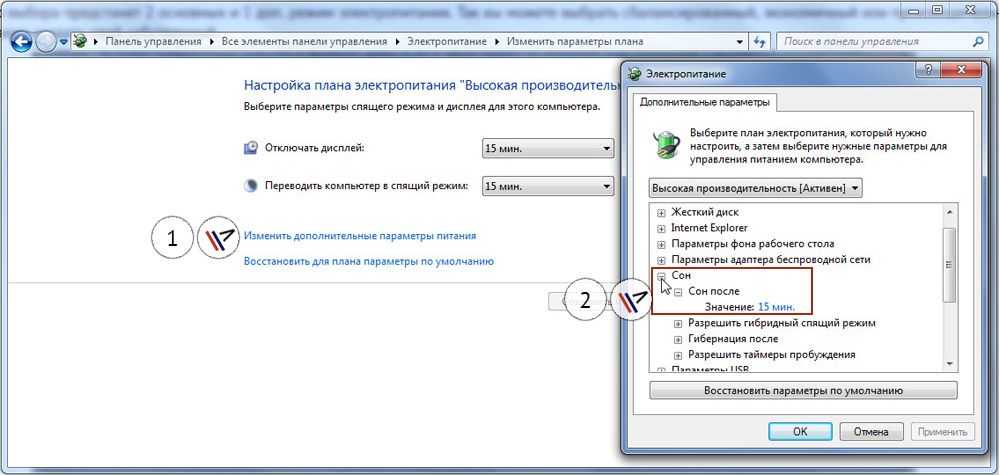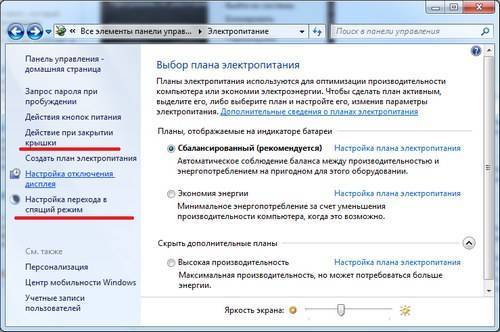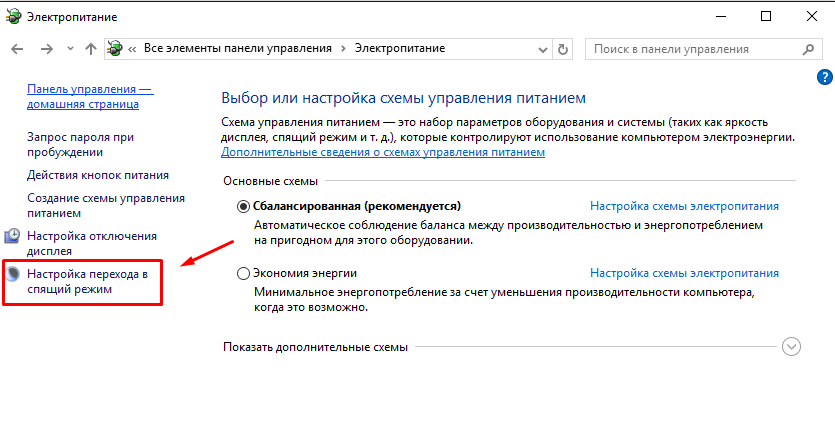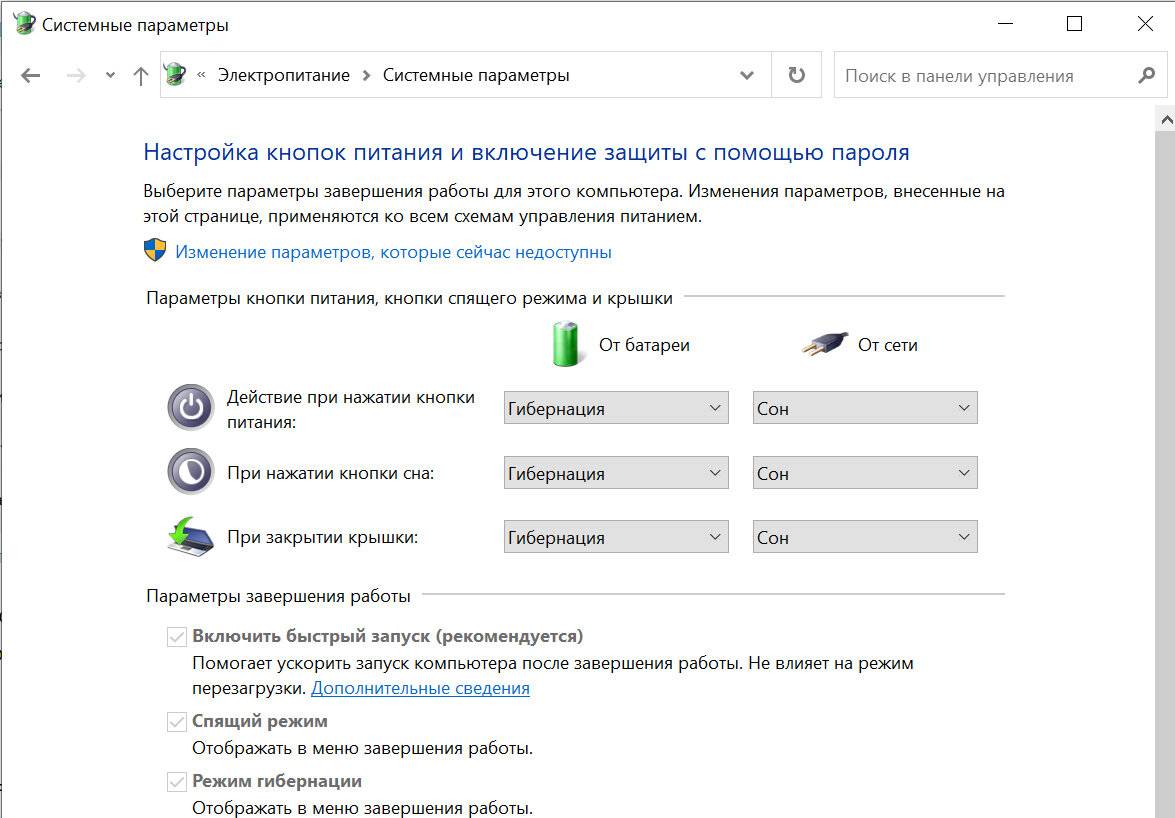Введение
В современном мире компьютеры и ноутбуки стали неотъемлемой частью нашей повседневной жизни. Однако, когда мы не используем свои устройства, возникает вопрос о том, как лучше сохранить их состояние и энергию. Для этого существуют два основных режима — гибернация и сон. В данной статье мы рассмотрим, что такое гибернация и сон, их различия, а также преимущества и недостатки каждого из них. Мы также расскажем, как правильно выбрать между гибернацией и сном, и как настроить эти режимы на компьютере. Наконец, мы дадим рекомендации по использованию гибернации и сна, чтобы максимально эффективно использовать свои устройства.
��� ����� ���������� � windows 7 ?
banadyk, ���� �������!
�� �� �����, ��� � � �����. ������� �� ������� ������ � ���, ��� ��� ������ ������ �� ���� �������� ���������� � ��������� ������ ������������ � ����������, � ��� �������� ����� ����������� �� ��. ��� ���������� ��������� ������ ������������ �� ��������� � ������� ����� ����� ���� ��������� ���������. ����� ��� �������� ��������� ������ �������� � �����. ������ �������?
Хотите надолго отойти от компьютера в самый разгар работы. Если выключить его, то аккуратно расставленные на рабочем столе окна закроются, к тому же придется сохранять документы на промежуточном этапе редактирования. Выход есть – отправить систему в гибернацию или режим сна. Осталось выбрать один из них. Но в чем разница между гибернацией и сном компьютера?
Как выбрать другой режим сна на Mac

Режим сна можно изменить по своем усмотрению. Вы можете самостоятельно выбрать, какой режим больше всего подходит: нужна ли максимальная скорость выхода из режима сна, самое долгое время работы от батареи или дополнительное свободное место на накопителе.
Для смены режима сна нужно использовать следующую команду в Терминале:
Где вместо Х нужно выбрать номер подходящего режима: 0, 1, 3 или 25.
Вы можете задавать время перехода в режим сна. Для этого используйте следующую команду в Терминале:
Где вместо Х нужно выбрать номер режима, а вместо Y – время в секундах до перехода в режим сна при бездействии.
Гибернация и сон в чем разница
Windows 10 поддерживает также режим пониженного электропотребления, именуемый спящим. При переходе в него питание подается только на оперативную память, по-прежнему содержащую все данные системы и запущенных программ. Такое инженерное решение обеспечивает очень быстрый переход компьютера в рабочее состояние, однако если ОЗУ по какой-то причине будет обесточена (разрядится батарея или ПК отключат от сети), все данные будут потеряны. В этом заключается основная разница между гибернацией и сном. И еще. Чтобы выйти из гибернации на ноутбуке или ПК, нужно нажать кнопку питания, тогда как для выхода из сна достаточно поднять крышку лэптопа или нажать на клавиатуре любую клавишу.
Режимы гибернации
Последними версиями Windows поддерживаются и другие стандарты управления питанием, а именно:
- Гибридный спящий режим — функция, сочетающая в себе возможности гибернации и сна. Записывает состояние ОЗУ на диск, одновременно поддерживая сохранение данных в самой оперативной памяти. Компьютер при этом переводится в состояние пониженного потребления электроэнергии. Поддерживается в основном десктопными компьютерами.
- Быстрый запуск — функция, работающая подобно гибернации, но сохраняющая в только данные ядра, ускоряя тем самым запуск компьютера, выключенного обычным способом.
Какие режимы электропитания поддерживаются компьютером
Наличие в меню управления питанием указанных функций обычно указывает, что они поддерживаются и находятся в активном состоянии. Но даже если их там нет, это еще не означает, что ваш ПК их не поддерживает. К слову, узнать это нетрудно, достаточно выполнить в запущенной от имени администратора командной строке или PowerShell команду
которая тут же покажет, какие режимы поддерживаются, а какие нет
Обратите внимание, что спящий режим в данном примере называется ждущим (S3), как некогда в XP
Какому из режимов отдать предпочтение
Итак, мы разобрались с назначением описанных выше функций, и теперь осталось ответить еще на один вопрос: а какой режим для ноутбука лучше — сон или гибернация? Увы, однозначного ответа на этот вопрос не существует, так как всё зависит от конкретной ситуации. Если вам нужно ненадолго отлучиться от рабочего места, то, пожалуй, лучше перевести лэптоп к в режим сна при условии, что батарея имеет достаточный заряд. Если же нужно отложить работу на следующий день или вы собрались в дорогу, взяв с собою портативный компьютер, разумнее и правильнее будет воспользоваться режимом гибернации.
Как отключить гибернацию в Windows 10
Если по какой-то причине вас смущает наличие обозначенной функции, ничто не мешает вам отключить гибернацию, тем более, что делается это очень просто. Для этого в запущенной с правами администратора консоли CMD или PowerShell необходимо выполнить такую команду:
Обращаем внимание, что это действие приведет также к отключению функции быстрого запуска и удалению файла гибернации
Как удалить файл гибернации в windows 10
Чтобы убедиться, что занимающий ранее место файл исчез, нужно:
1. Открыть параметры папок и поиска командой:
2. На вкладке «Вид» отключите указанные опции, чтобы отобразить скрытые файлы:
3. Зайдите в корень тома
Если вдруг файл по какой-то причине не удалился, для начала выполните стандартную перезагрузку компьютера, если файл останется на диске и после этого следуйте инструкциям ниже.
1. Загрузите компьютер с любого LiveCD со встроенным файловым менеджером, например, Win 10 Sergei Strelec:
2. Перейдите в интегрированном Проводнике в корень системного диск и удалите файл гибернации обычным способом. Использование загрузочного диска понадобиться для того, чтобы получить монопольный доступ к файловой системе, из работающей Windows удалить не получится.
Как переводить компьютер в сон/гибернацию и возобновлять работу по расписанию?
Как и в предыдущем вопросе, будем использовать утилиту PsShutdown (скачать) из состава PsTools Марка Руссиновича. Скачайте её и распакуйте в любую папку.
Запускаем планировщик заданий (Пуск —> Все программы —> Стандартные —> Служебные —> Планировщик заданий).
Перевод в сон/гибернацию по расписанию
Нажимаем “Создать задачу”:
Указываем Имя для новой задачи и ставим флажок “Выполнять с наивысшими правами”:
Переходим на вкладку “Триггеры”, нажимаем “Создать”, в следующем окне выставляем нужный график:
Нажимаем “ОК”. Переходим на вкладку “Действия”, щелкаем “Создать”. В следующем окне нажимаем “Обзор”, указываем путь к утилите PsShutdown, и нажимаем “Открыть”. В качестве аргументов указываем:
- -d – режим сна
- -h – режим гибернации
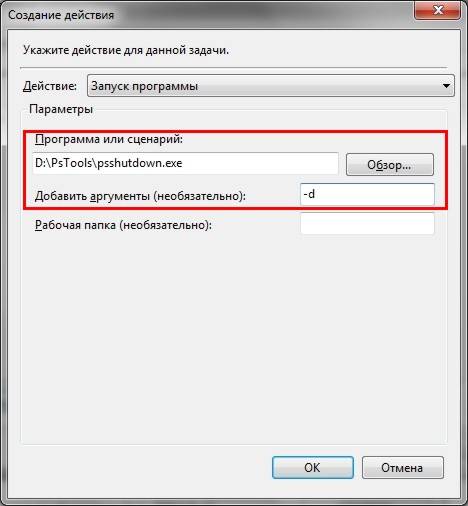
Нажимаем “ОК”, в окне “Создание задачи” – ещё раз “ОК”.
Компьютер на переход в спящий режим/гибернацию по расписанию настроен.
Вывод из сна/гибернации по расписанию
Чтобы успешно выводить компьютер из расширенных режимов питания по расписанию, необходимо чтобы электропитание компьютера (материнской платы) после отправки в сон/гибернацию не прерывалось.
Нажимаем “Создать задачу”:
Указываем Имя для новой задачи:
Переходим на вкладку “Триггеры”, нажимаем “Создать”, в следующем окне выставляем нужный график:
Нажимаем “ОК”.
Чтобы вывести компьютер из спящего режима/гибернации, надо запланировать какую-то задачу. Это может быть что-то полезное, например, запуск Интернета, или что-то менее полезное, например, вывод сообщения. На последнем варианте и остановимся.
Переходим на вкладку “Действия”, нажимаем “Создать”, в следующем окне выбираем нужное действие и пишем сообщение:
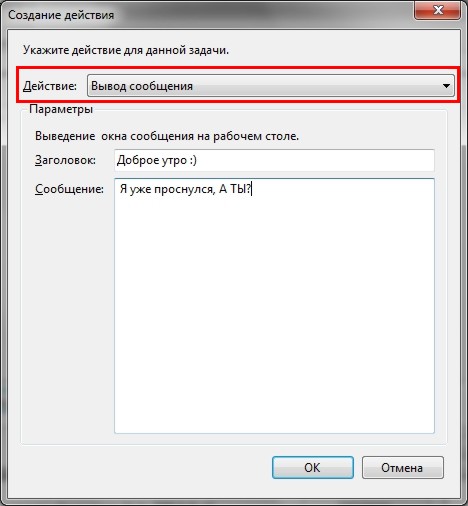
Нажимаем “ОК”, переходим на вкладку “Условия” и ставим флажок “Пробуждать компьютер для выполнения задачи”:
Нажимаем “ОК”.
Компьютер для выхода из сна/гибернации по расписанию настроен.
Остаются вопросы? Задавайте их на нашем форуме Microsoft Windows 7.
Приятного использования!
Статья опубликована в рамках конкурса “Наш выбор – Windows 7!”. Оригинальный стиль автора сохранен.
Активируйте различные параметры сна в Windows 10
Теперь, когда вы знаете разницу между сном и гибернацией в Windows 10, пришло время научиться переключаться между ними. Вам нужно указать Windows, какой режим использовать, когда вы переводите систему в режим ожидания. Вот как это сделать:
- Щелкните по стартовому меню.
- Выберите значок шестеренки.
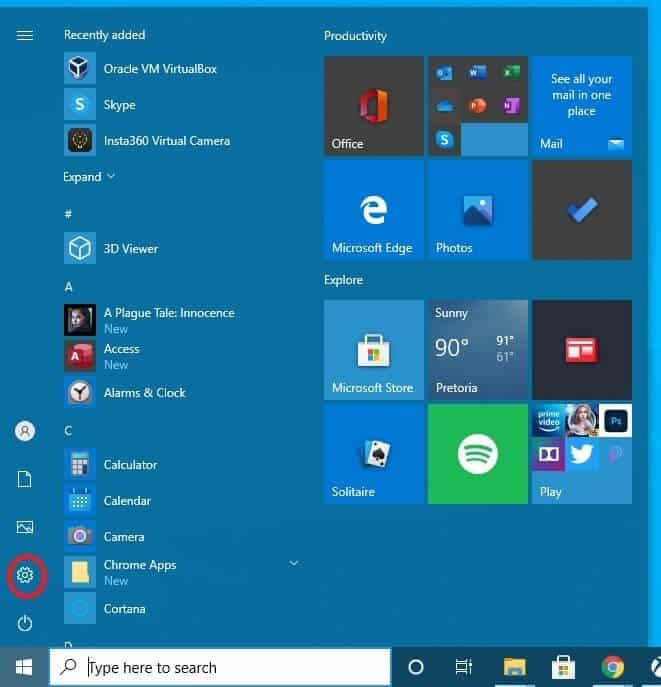
Выбрать порядок.
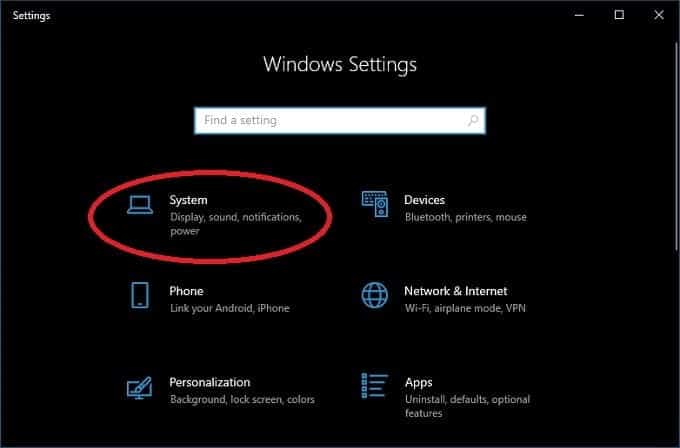
- Найдите энергия и тишина.
- Найдите Дополнительные настройки мощности.

Найдите Выберите, что делают кнопки питания.
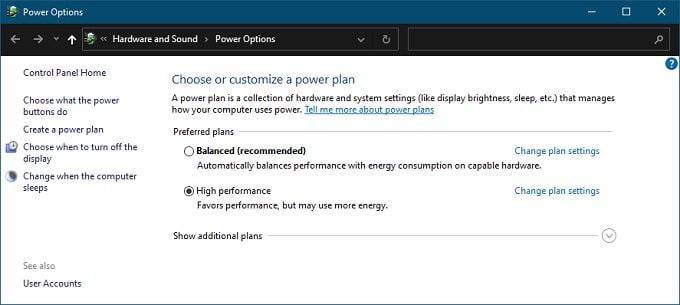
Теперь вы можете сделать несколько вещей:
- Перевод кнопки питания в режим сна, гибернации или выключения экрана вместо выключения компьютера.
- Нажатие кнопки перехода в спящий режим приводит к тому, что экран переходит в спящий режим или вместо этого выключается.
- Добавьте гибернацию в качестве опции в меню питания.
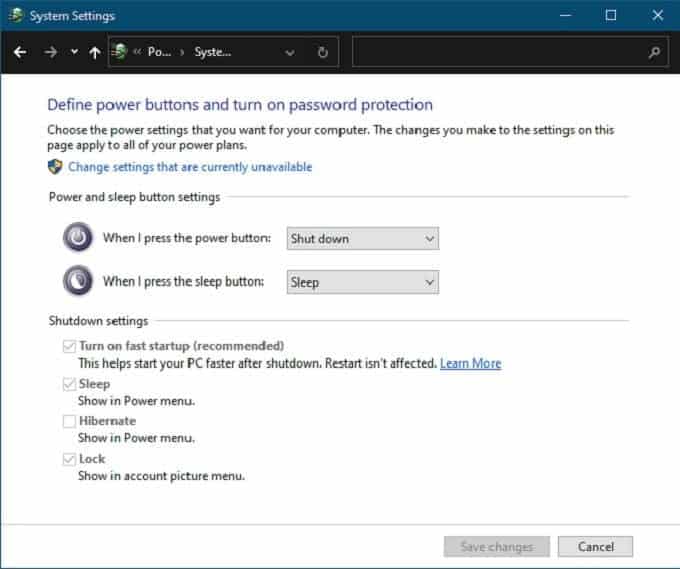
А как насчет гибридного сна? Посмотрим, как его включить или выключить. Выполните те же шаги с 1 по 5, описанные выше.
- Щелкните по стартовому меню.
- Выберите значок шестеренки.
- Выбрать порядок.
- Выберите Power and Sleep.
- Выберите дополнительные настройки мощности.
- Выберите Изменить параметры плана для выбранной в данный момент схемы управления питанием.
Найдите Изменить расширенные настройки мощности.
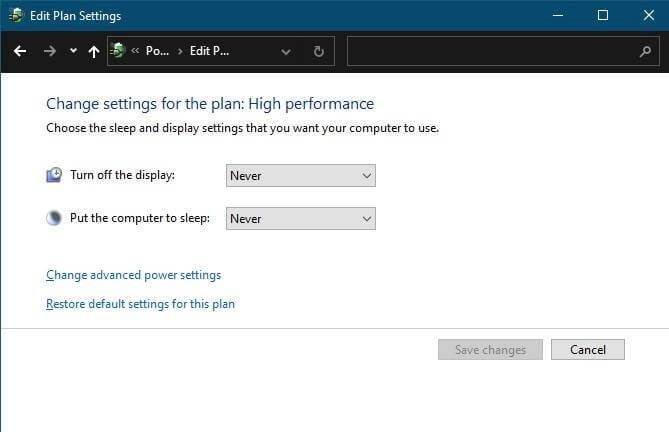
В расширенных настройках вы увидите список функций с небольшим значком плюса рядом с каждой из них. Разверните «Спящий режим», а затем разверните «Разрешить смешанный спящий режим». Измените настройки по своему усмотрению.
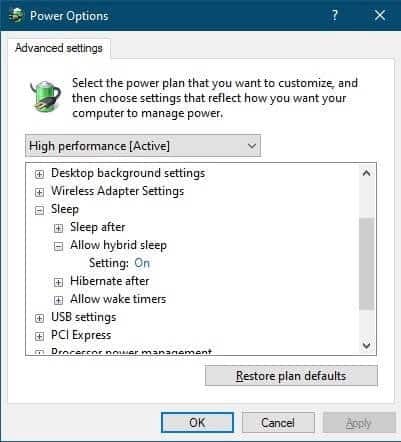
Какие разновидности режима сна есть в macOS

Разработчики из Купертино предусмотрели сразу три разных режима сна для настольных и портативных компьютеров.
На Mac может быть настроен: «сон», «гибернация» или «безопасный сон». Каждый из них работает по-своему и имеет отличительные особенности.
В режиме сна все рабочие данные, несохраненные документы и запущенные приложения хранятся в оперативной памяти компьютера. Визуально Mac засыпает, но питание продолжает подаваться на ОЗУ устройства.
Графика и охлаждение при этом не работают, а значит компьютер потребляет минимум энергии. При возобновлении работы из режима сна Mac практически мгновенно готов к работе.
Режим гибернации предусматривает копирование данных из оперативной памяти на накопитель в момент “засыпания” компьютера. Переход в такой режим происходит дольше, но Mac во время гибернации не потребляет энергию.
Взамен на накопителе резервируется объем памяти примерно равный объему оперативной памяти компьютера. “Просыпается” Mac при этом дольше, ведь происходит копирование данных с накопителя в оперативную память.
Безопасный спящий режим это сочетание двух предыдущих режимов. Данные из оперативной памяти копируются на накопитель, но сама паять не отключается от питания. Так рабочие документы хранятся и в ОЗУ, и на диске.
Компьютер быстро “просыпается”, как при обычном режиме сна, но при этом хранит бекап данных из оперативной памяти на случай отключения от питания или полного разряда батареи.
Зачем нужны вышеописанные режимы?
При срочном включении устройства не нужно долго ждать. Всем известно, что полное отключение или включение компьютера занимает порядка 2-3х минут, если не считать время, которое система тратит на загрузку всем программ и приложений. В случае использования режимов сна или гибернации на все эти действия уйдет не более 30 секунд.
Нет необходимости прерывать действие программ. При применении режима сна/гибернации нет никакой необходимости закрывать все действующие программы, сохранять файлы и выходить из приложений. Система во время действия этих режимов будет хранить все данные и возобновит работу именно с того места, на котором та была прервана.
При элементарном выключении вам будет нужно заканчивать работу всех программ, а позже опять их загружать при подключении, что порядком отбирает время.
Автоматизация действий. При применении режима сна разрешено часть самостоятельных процессов вынести на ночное время. К примеру, планирование задач на следующий день и активация всех программ по этим вопросам может происходить самостоятельно без вашего участия по заранее установленному таймеру. Все операции в режиме сна или гибернации, для которых вы заранее прописали задачи, будут происходить во время, пока вы отдыхаете.
Ко всему прочему автоматизации позволяет установить таймер выхода из режимов, так что к моменту вашего пробуждения система уже может начать свою работу без приложения к этому с вашей стороны и малейших усилий.
Основные отличия
Неискушенным юзерам может показаться, что указанные варианты работы персональных устройств не отличаются, однако это неверно. Некоторые существенные моменты:
- сон подходит, если пользователь планирует быстро вернуться к процессам;
- вывести комп из режима сна проще, чем из гибернации – при запуске устройства не требуется повторного считывания информации по операционной системе ПК;
- если питание отключится, данные сохраняются на жесткий диск только в гибернационном варианте действий.
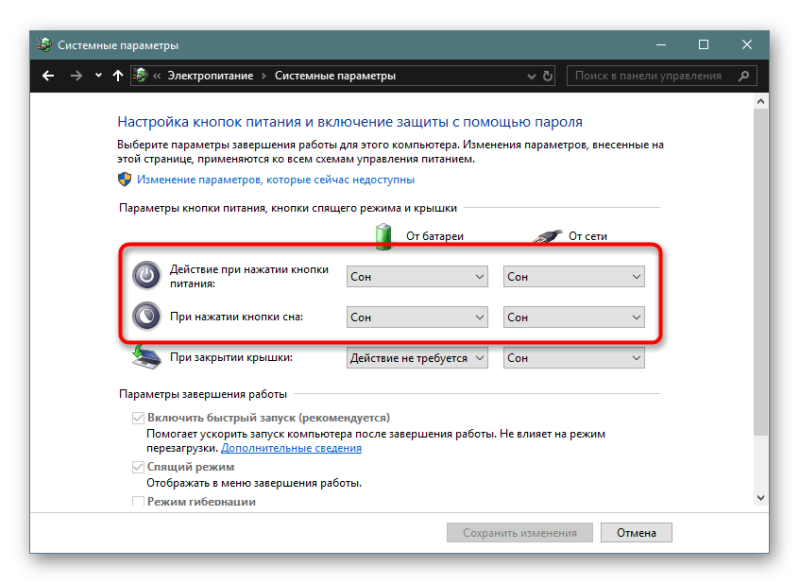
Кроме того, существует дополнительный способ обработки и сохранения данных – гибридный, который сочетает преимущества указанных режимов.
Внимание! Использовать указанные техники можно, если пользователь знает, что вернется к работе в скором времени. Если необходим перерыв, лучше отключить устройство полностью и правильно сохранить текущие файлы, документы и настройки приложений
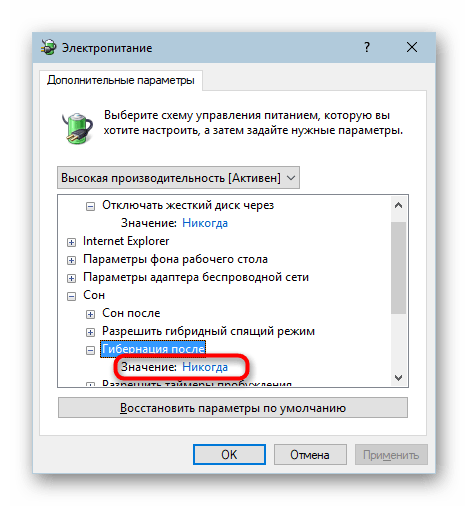
Не обязательно выключать устройство, когда требуется сделать перерыв. Сохранить информацию можно, используя дополнительные настройки операционной системы – сон или гибернацию. Чтобы выбрать подходящий способ, необходимо ознакомиться с преимуществами и недостатками каждого. Для ноутбуков доступны отдельные изменения характеристик. Например, переход в определенный режим при закрытии крышки ноута.
Преимущества и недостатки сна
Преимущества сна:
1. Восстановление энергии: Сон является необходимым для восстановления энергии организма. Во время сна происходит восстановление физических и умственных сил, что позволяет чувствовать себя бодрее и энергичнее в течение дня.
2. Улучшение памяти и когнитивных функций: Во время сна происходит консолидация информации, полученной в течение дня. Это помогает улучшить память, усвоение новых знаний и повысить когнитивные функции.
3. Поддержание здоровья сердца: Регулярный и достаточный сон связан с уменьшением риска развития сердечно-сосудистых заболеваний, таких как гипертония и инсульт.
Недостатки сна:
1. Ухудшение концентрации и реакции: Недостаток сна может привести к ухудшению концентрации, памяти и реакции. Это может повлиять на производительность и безопасность в повседневной жизни, особенно при управлении транспортными средствами или выполнении опасных работ.
2. Риск развития заболеваний: Недостаток сна связан с повышенным риском развития различных заболеваний, включая ожирение, диабет, депрессию и болезни сердца.
3. Плохое настроение и эмоциональные проблемы: Недостаток сна может вызывать раздражительность, ухудшение настроения, а также повышенную чувствительность к стрессу и эмоциональным проблемам.
4. Ухудшение общего здоровья: Недостаток сна может привести к ухудшению общего здоровья, включая снижение иммунитета, увеличение риска развития хронических заболеваний и сокращение продолжительности жизни.
Важно помнить, что каждому человеку требуется разное количество сна для поддержания оптимального здоровья и функционирования. Рекомендуется спать в среднем от 7 до 9 часов в ночь, однако некоторым людям может потребоваться больше или меньше времени для полноценного отдыха
Почему в меню завершения работы отсутствует команда “сон” или “гибернация”?
- Команда “гибернация” не будет отображаться, если включён гибридный спящий режим в расширенных настройках плана электропитания. Если “гибернация” в меню завершения работы необходима, гибридный спящий режим придётся отключить.
- Видеокарта не поддерживает спящий режим. Обновите драйвер видеокарты.
- Данные режимы отключены в BIOS компьютера. Перезагрузите компьютер и войдите в BIOS (клавиша Del или F2, как правило), в настройках питания включите их. Поскольку версии BIOS практически на всех компьютерах отличаются, читайте более подробно о включении этих режимов в инструкции к компьютеру (материнской плате) или на сайте производителя. Чтобы проверить поддержку спящих режимов компьютером, нажмите Пуск —> в окне поиска наберите cmd и нажмите Enter. В открывшемся окне выполните команду:
powercfg /a
Некоторые предыдущие версии BIOS не поддерживают интерфейс ACPI, поэтому компьютеры не могут успешно переходить в дополнительные режимы питания. В данном случае необходимо обновить BIOS компьютера.
Гибернация и сон в чем разница
При режиме «Сон» компьютер не выключается полностью, а находиться в ожидании. Все запущенные процессы сохраняются в операционной памяти Windows, что позволяет очень быстро вернуться к работе и продолжить начатое ранее. Находясь в статусе Сон компьютер тут же возвращается в рабочее состояние если нажать на любую кнопку или клавишу ПК.(о способах включения компьютера можно прочитать здесь )
Сон
Очень быстрое включение
Можно применить программу для автоматических входов и выходов
Недостатки:
Если произойдет отключение энергии, то все будет потеряно
Расход энергии хоть и не большой, но все же идет
Компьютер не сможет автоматически обновляться
Не очищаются временные файлы
Гибернация
При переходе в Гибернацию компьютер выключается полностью, но в отличии от полного выключения он сохраняет открытые программы и документы на жесткий диск в особый файл. Выход происходит уже не мгновенно как в первом случае, но все также после включения можно продолжить не законченную работу
Преимущества гибернации:
Нет угрозы при отключении электроэнергии открытым документам и программам
Возможность применить программу для авто входов и выходов например «планировщик заданий»
Недостатки гибернации:
Нет угрозы при отключении электроэнергии открытым документам и программам
Потребление памяти на жестком диске
Долгий выход из режима
Для владельцев ноутбуков можно перейти в любой из режимов просто закрыв крышку или нажать кнопку отключения, естественно заранее должны быть произведены соответствующие настройки в разделе Электропитание… Заходим в «меню пуск» \ Панель управления»\ Система и безопасность»\ Электропитание После выбираем «Действие кнопки питания»
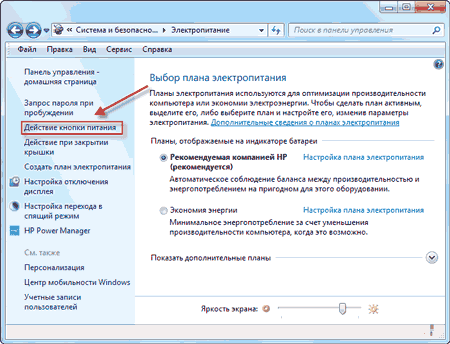
В этом окне проставляем свои параметры, сохраняем изменения.
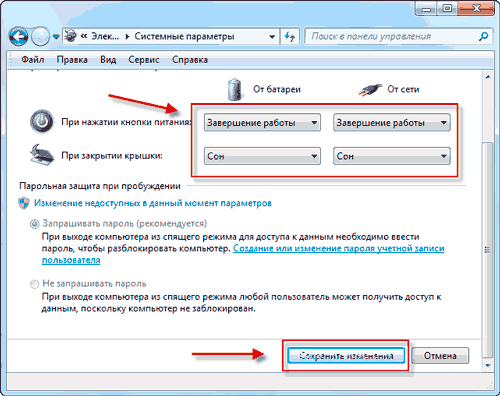
Настройки применимы для кнопки питания не только для ноутбука, но и для обычного компьютера.
Помимо настройки кнопки и крышки можно еще посмотреть и настроить такие параметры как «Создать план электропитания», «Настройка дисплея», «Настройка перехода в спящий режим».
Подведем итоги, что лучше? Однозначно ответить нельзя есть разные мнения, на этот счет все зависит от обстоятельств. Если подразумевается ежедневное пользование компьютером, то «Сон» самое подходящее! Главное пару раз в месяц перезагружать компьютер, чтобы не терять быстродействие, также, чтобы не пропустить обновления системы.
Если не работаете, каждый день, то соответственно подойдет «Гибернация» или просто обычное выключение. Лично я вообще уже три года не выключаю свой ноутбук, использую «сон» естественно произвожу несколько перезагрузок за месяц
Думаю, теперь у вас есть небольшое представление, что это такое гибернация и сон, как правильно их использовать в работе на ПК.
На этом, благодарю за внимание до новых встреч!
moikomputer.ru
Какой режим мощности вам подходит?
Хотя все это может показаться немного сложным, на самом деле очень легко порекомендовать определенные настройки мощности для разных пользовательских контекстов. Если вы регулярно пользуетесь ноутбуком, просто используйте обычный спящий режим. Встроенный аккумулятор делает ненужными опасения по поводу отключения электроэнергии. Если вы собираетесь отложить ноутбук на долгое время и не хотите разряжать аккумулятор, то, конечно, вы можете перейти в спящий режим. Однако вам, вероятно, не нужно возобновлять сеанс, который длился несколько недель или месяцев.
Если вы используете настольный компьютер, мы рекомендуем гибридный режим сна, если вы не против потреблять несколько ватт, когда компьютер не используется.
Если вы хотите максимально сэкономить электроэнергию, воспользуйтесь гибернацией на своем настольном компьютере. Пока вы не слишком заботитесь о немного более длительном времени запуска, когда вы садитесь, чтобы вернуться к работе.
Источник
Чем отличаются спящий режим, гибернация и гибридный спящий режим?
Спящий режим – это режим пониженного потребления электроэнергии, который позволяет быстро возобновить работу в режиме обычного потребления энергии (обычно, в течение нескольких секунд) по требованию пользователя. Перевод компьютера в спящий режим напоминает нажатие кнопки «Пауза» на проигрывателе DVD: компьютер немедленно останавливает все операции и в любой момент готов к продолжению работы.
Режим гибернации – это режим пониженного потребления электроэнергии, разработанный в первую очередь для ноутбуков. При переходе в спящий режим все открытые документы и параметры сохраняются в памяти, и компьютер переходит в режим пониженного потребления электроэнергии, а при переходе в режим гибернации все открытые документы и программы сохраняются на жестком диске в файле hiberfil.sys, и затем компьютер выключается. Из всех энергосберегающих режимов, используемых в ОС Windows, для поддержания режима гибернации требуется наименьшее количество электроэнергии. Если в течение длительного промежутка времени компьютер не планируется использовать и нет возможности подзарядить батарею, рекомендуется перевести ноутбук в режим гибернации.
Гибридный спящий режим – это режим, который разработан преимущественно для настольных компьютеров. Гибридный спящий режим сочетает в себе спящий режим и режим гибернации, поскольку все открытые документы и программы сохраняются в памяти и на жестком диске и компьютер переводится в режим пониженного потребления электроэнергии. Если гибридный спящий режим включен, переход в спящий режим автоматически переводит компьютер в гибридный спящий режим. На настольных компьютерах гибридный спящий режим обычно включен по умолчанию.
Как и в режиме обычного сна при гибридном сне компьютер не должен обесточиваться. При неожиданном сбое питания операционная система Windows может восстановить данные с диска, но такое восстановление не является штатным и обычно сопровождается интенсивной нагрузкой на жесткий диск – не злоупотребляйте.
Зачем нужны вышеописанные режимы?
При срочном включении устройства не нужно долго ждать
. Всем известно, что полное отключение или включение компьютера занимает порядка 2-3х минут, если не считать время, которое система тратит на загрузку всем программ и приложений. В случае использования режимов сна или гибернации на все эти действия уйдет не более 30 секунд.
Нет необходимости прерывать действие программ
. При применении режима сна/гибернации нет никакой необходимости закрывать все действующие программы, сохранять файлы и выходить из приложений. Система во время действия этих режимов будет хранить все данные и возобновит работу именно с того места, на котором та была прервана.
При элементарном выключении вам будет нужно заканчивать работу всех программ, а позже опять их загружать при подключении, что порядком отбирает время.
Автоматизация действий
. При применении режима сна разрешено часть самостоятельных процессов вынести на ночное время. К примеру, планирование задач на следующий день и активация всех программ по этим вопросам может происходить самостоятельно без вашего участия по заранее установленному таймеру. Все операции в режиме сна или гибернации, для которых вы заранее прописали задачи, будут происходить во время, пока вы отдыхаете.
Ко всему прочему автоматизации позволяет установить таймер выхода из режимов, так что к моменту вашего пробуждения система уже может начать свою работу без приложения к этому с вашей стороны и малейших усилий.
Способы включения и выключения режима гибернации
С помощью командной строки
Чтобы включить гибернацию в командной строке от имени администратора необходимо выполнить команду powercfg -h on
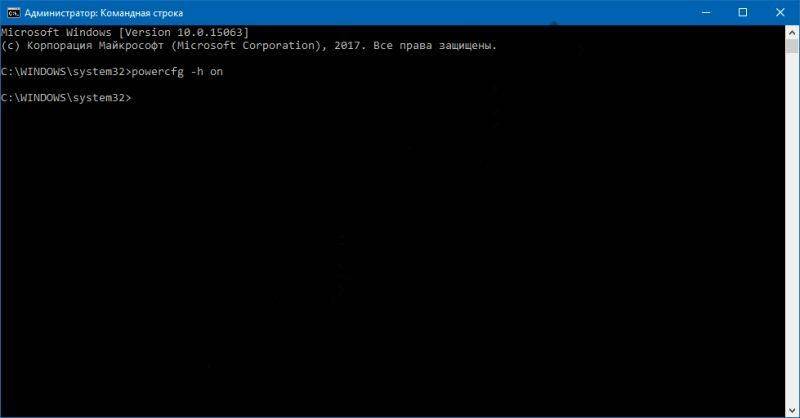 Для выключения гибернации необходимо также выполнить команду powercfg -h off
Для выключения гибернации необходимо также выполнить команду powercfg -h off
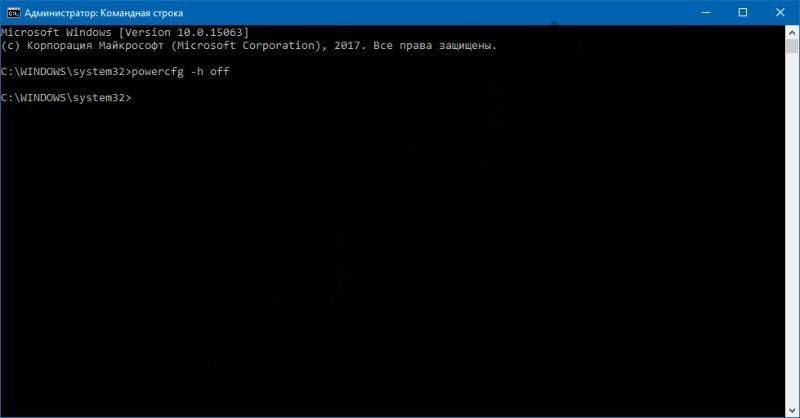
С помощью редактора реестра
Вызвать редактор реестра можно, выполнив команду regedit в окне «Выполнить».

Далее, необходимо перейти в куст HKEY_LOCAL_MACHINE\System\CurrentControlSet\Control\Power и найти параметр DWORD с названием HibernateEnabled. Если установить значение данного параметра в 1, то режим гибернации будет включен, если в 0, то выключен.
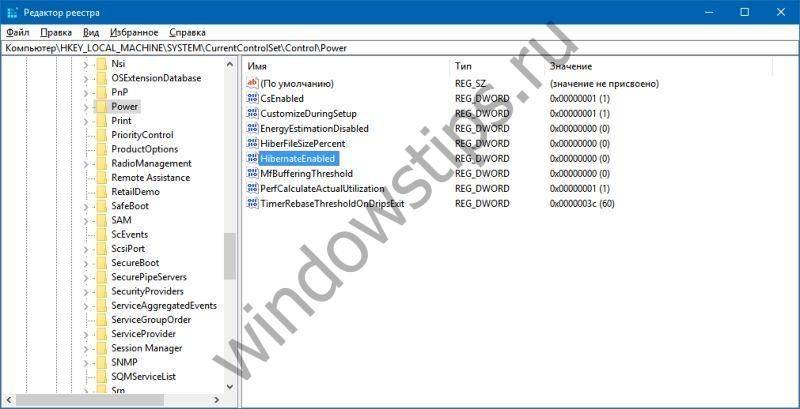
Чтобы добавить этот режим в меню Пуск, необходимо перейти в параметры Электропитания в панели управления.
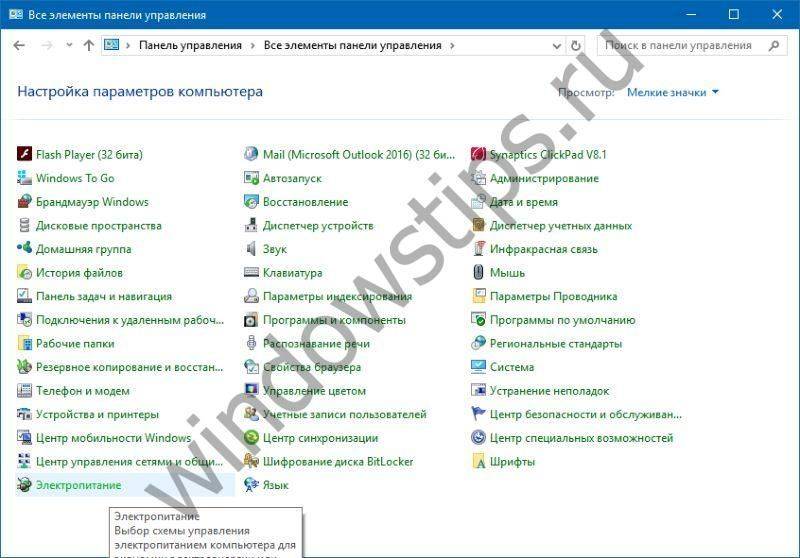
Далее, щелкнув на пункт слева «Действия кнопок питания» мы сможем увидеть, что произойдет при нажатии на кнопку включения/выключения.
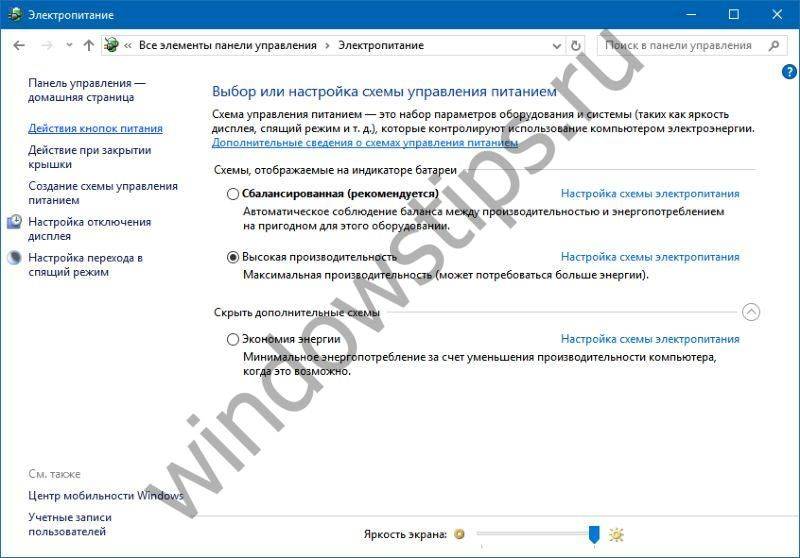
Нажав на «Изменение параметров, которые сейчас недоступны», мы сможем включить нужный нам режим гибернации, отметив его галочкой.
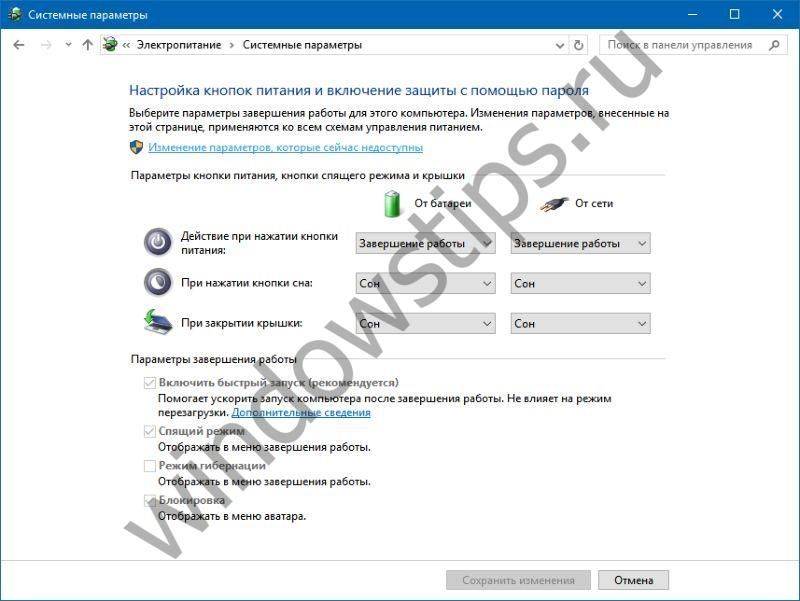
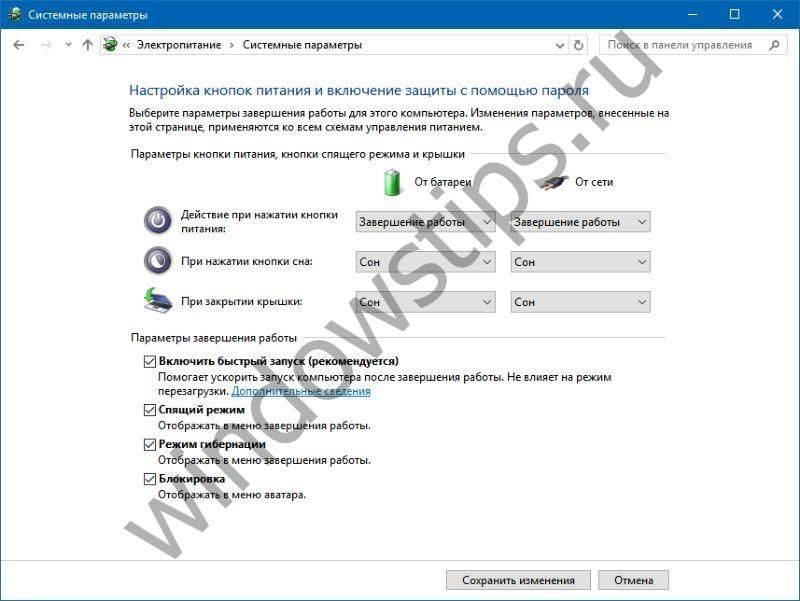
Таким образом, мы сможем перевести компьютер в режим гибернации, выбрав в списке параметров выключения в Пуске необходимый пункт.
Рассмотрим возможные проблемы, которые могут возникнуть при выходе из гибернации:
- Система не запускается, видно логотип Windows, после чего предлагается выполнить автоматическое восстановление. При этом происходит восстановление запуска системы, но это не помогает. Здесь же предлагается выбрать вариант обычной загрузки, что тоже может не сработать. Для начала необходимо запустить среду восстановления, а после нее перезапустить компьютер – иногда это помогает и загрузка системы проходит без проблем. Если это не помогло, то можно выполнить восстановление системы на точку восстановления (загрузившись в среду восстановления, если туда попасть не удается, то необходимо создать установочный носитель и загрузить среду восстановления через него). В среде восстановления нам поможет командная строка и команда rstrui. Данный способ хорош, если в наличии имеются точки восстановления. В случае, если и возврат на точку не помог, то здесь поможет переустановка системы – способ радикальный, но, к сожалению, единственный в данной ситуации. Дополнительные варианты восстановления системы можно посмотреть в статье по восстановлению Windows 10.
- Проблема может также возникнуть из-за конфликта системы с драйвером на чипсет, в случае платформы Intel это Intel Management Engine. В любом случае, проверить наличие свежих драйверов на сайте производителя (не только ноутбука, но и на сайте производителя самих аппаратных компонентов) крайне рекомендуется. Наряду с драйверами проверьте обновление на BIOS (сайт производителя ноутбука), устаревший BIOS может также привести к возникновению проблем.
- Возможно также, что система загрузилась корректно, однако не работает какое-либо периферийное оборудование – принтер, монитор и т.д. В этом случае попробуйте переподключить устройства.
Итак, мы рассмотрели понятие гибернации, его отличия от режима сна, как можно включить и выключить гибернацию и решение некоторых проблем, с которыми мы можем столкнуться при использовании гибернации.
Как работают режим сна и режим гибернации на разных портативных устройствах?
Для ноутбука. В случае с использованием ноутбука отличным решением будет включение режима сна или гибернации при закрытии крышки. Реализацию этого процесса можно обозначить в настройках работы системы или дополнительных функциях техники. Так как ноутбук работает от батареи, но часто у пользователя нет возможности подключить устройство к сети, такая функция вхождения в режим сна или гибернации является отличным решением, сложившейся ситуации. Чаще всего выход из режимов происходит при открытии крышки ноутбука.
Все настройки для включения режимов можно найти во вкладке «Панель управления». Как уже указывалось выше, для работы с ноутбуком наиболее подходящим будет использование режима гибернации, который вообще не требует затрат электроэнергии.
Для стационарного устройства. Для рабочего компьютера более подходящим является режим сна. Активировать его можно с помощью специальных кнопок на клавиатуре или же пройдя в настройки во вкладку «Панель управления». Выход из режима сна на компьютере можно осуществлять с помощью тех же клавиш на клавиатуре или с помощью шевеления мышки. Также будет удобен вариант включения таймера на выход или вход из основной системы, работающей на устройстве.
Специалисты даже рекомендуют чередование полного выключения техники с режимами сна и гибернации, так как частый выход из системы приводит к ее поломкам и замедленной работе.
Режим ожидания может заменить режим сна

Для стационарных компьютеров и ноутбуков, которые постоянно подключены к источнику питания, альтернативой режиму сна может стать так называемый ждущий режим.
В таком режиме Mac не отключается вовсе, происходит лишь выключение монитора. При этом компьютер потребляет энергию в обычном режиме. Преимуществом такого режима является моментальная готовность Mac к работе, возможность выполнять фоновые задачи и свободное место на накопителе (равное объему оперативной памяти).
Ждущий режим можно без проблем использовать при подключении компьютера к источнику бесперебойного питания.
Для настройки ждущего режима сделайте следующее:
1. Переключите спящий режим на обычный режим сна, чтобы отключить резервирование места на накопителе под выгрузку оперативной памяти:
2. Перезагрузите Mac для вступления изменений в силу.
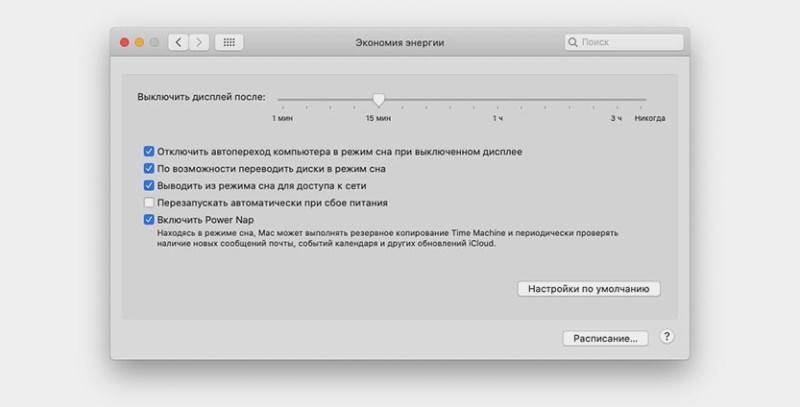
3. Активируйте опцию по пути Системные настройки – Экономия энергии – Отключить автопереход компьютера в режим сна при выключенном дисплее.
Или введите команду в Терминале:
4. Настройте удобное отключение дисплея компьютера при помощи таймера (Системные настройки – Экономия энергии), при помощи активных углов или клавиатурного сочетания.
Так Mac можно перевести в ждущий режим из несколько секунд.
Теперь вы знаете все необходимое, чтобы правильно настроить режим сна на своем Mac.
Хочешь ещё?
Ищешь ответ на вопрос?
iPhones.ru
Каждый Mac спит по-своему.
Гибернация что это?
Режим гибернации заключается в сохранении содержимого оперативной памяти (т.е. всех запущенных процессов) на жесткий диск и выключении компьютера. Это позволяет при следующем включении компьютера начать работу с того этапа на котором был активирован этот режим. К недостаткам hibernate-режима, можно отнести большой объем места, занимаемый файлом hiberfil.sys на системной диске (как правило равен объему установленной оперативной памяти), поэтому если у вас остро стоит вопрос свободного места на диске, а этим режимом вы не пользуетесь, то имеет смысл отключить его и удалить hiberfil.sys.
Как отключить гибернацию в windows
1. Запустите от имени администратора и введите там команду powercfg -h off и нажмите Enter
3. Нажмите «Изменить дополнительные параметры электропитания» как показано на рисунке ниже.
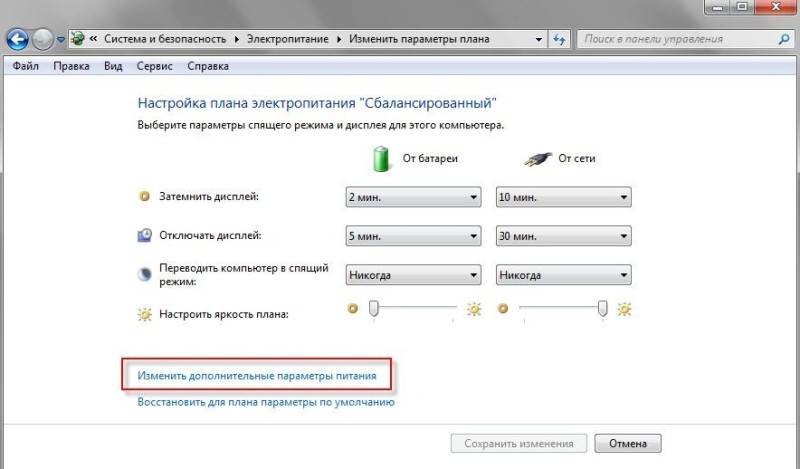
4. В открывшемся окне найдите настройки режима гипернации:
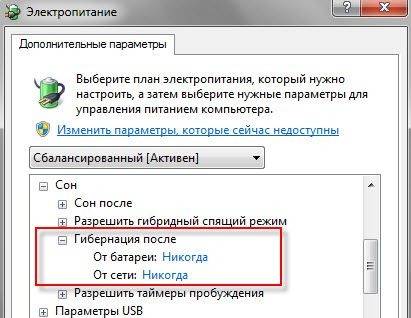
И везде выберите «0 » (Никогда). Нажмите «ОК» и закройте все окна.
Все, режим Гибернации отключен, можно удалить файл hiberfil.sys.
Как включить гибернацию в windows
1. Запустите командную строку от имени администратора и введите там команду powercfg -h on и нажмите Enter.
2. Откройте Панель управления — Система и безопасность — Электропитание и выберите там Настройка плана электропитания для вашего текущего плана.
3. Нажмите «Изменить дополнительные параметры электропитания».
4. В открывшемся окне найдите настройки режима гибернации и везде задайте количество минут, после которых компьютер автоматически перейдет в режим Гибернации.
5. Нажмите «ОК» и закройте все окна.
Что такое сон в Windows 10
Сон, или спящий режим работы персонального компьютера – это процесс, при котором приостанавливается действие операционной системы Виндовс, но не происходит полного отключения устройства.
Внимание! Подобные варианты активности ПК помогают сохранить данные текущих процессов. Но, если произойдет скачок подачи электроэнергии или отсоединение работоспособной батареи, сохраненная информация будет потеряна

Чтобы подключить указанный способ работы персонального устройства, необходимо выполнить следующие действия:
- кликнуть по значку «Пуск» на мониторе ПК;
- нажать на строку выключения;
- в выпавшем списке выбрать нужный пункт.
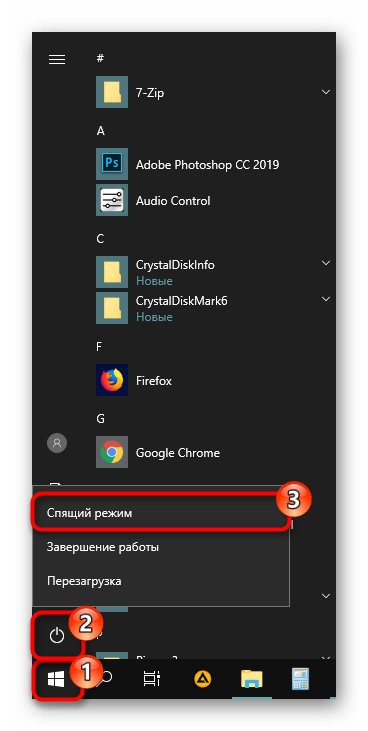
Внимание! Некоторым юзерам больше подойдет следующая техника – нажать одновременно сочетание горячих клавиш на клавиатуре – «Win» и «X», перейти к разделу «Завершение работы и…», выбрать нужную строку
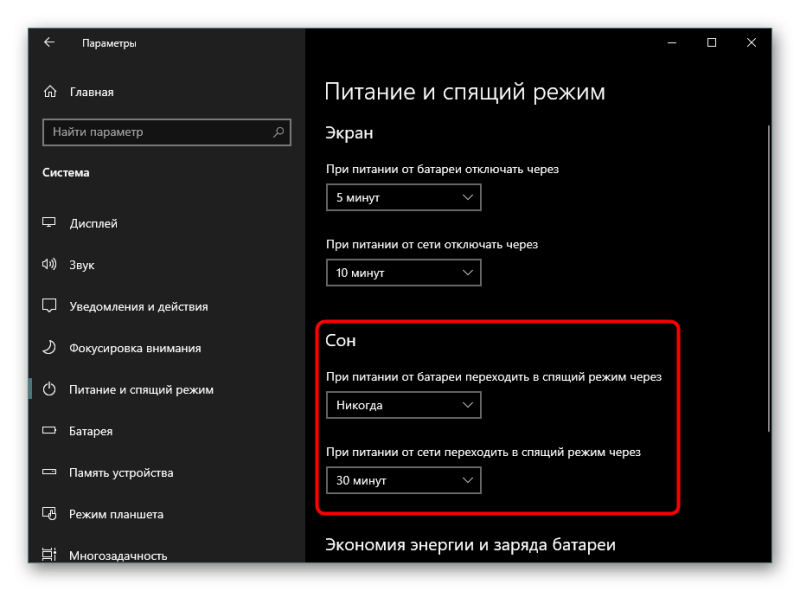
Инструкция позволяет пользователю перевести комп в нужный вариант работы самостоятельно. Чтобы ПК переходил в подходящий режим работы без дополнительных шагов, требуется отдельная настройка.
Зависание компьютера
Что делать, если при выходе из гибернации Windows 10 зависла и появилась надпись resume from hibernation? Чаще всего это случается на материнских платах производителя ASRock. Решить проблему можно, перезагрузив компьютер и отключив гибернацию. Для этого следует вызвать командную строку и ввести там «powercfg -h off». Если это не сработало, нужно задать команду «powercfg.exe /hibernate of».
Имеется возможность выключить быструю загрузку в редакторе реестра. Необходимо нажать сочетание клавиш Win+R и написать «regedit». В появившемся окне, по пути HKEY_LOCAL_MACHINE, SYSTEM, CurrentControlSet, Control, Session Manager, Power, находится параметр HiberbootEnabled. Его нужно поменять на «0».
https://youtube.com/watch?v=PnHMVyCaGP0
Originally posted 2018-04-17 10:31:02.
Основные различия между гибернацией и сном
Гибернация и сон — это два разных состояния, которые могут использоваться на компьютере для сохранения энергии и восстановления работы системы. Вот основные различия между гибернацией и сном:
Сохранение данных:
В режиме гибернации все данные, открытые приложения и настройки сохраняются на жестком диске компьютера. При включении компьютера из режима гибернации, он восстанавливает все сохраненные данные и возвращает систему в точно такое же состояние, в котором она была перед гибернацией.
В режиме сна данные и настройки также сохраняются, но они хранятся в оперативной памяти (ОЗУ). При включении компьютера из режима сна, он быстро восстанавливает данные из ОЗУ и возобновляет работу приложений.
Потребление энергии:
В режиме гибернации компьютер потребляет очень мало энергии, так как все компоненты системы выключены, за исключением жесткого диска, на котором хранятся сохраненные данные.
В режиме сна компьютер также потребляет мало энергии, но некоторые компоненты, такие как память и некоторые периферийные устройства, все еще остаются включенными.
Время включения:
В режиме гибернации компьютер требует больше времени для включения, так как он должен загрузить сохраненные данные с жесткого диска и восстановить систему в предыдущее состояние.
В режиме сна компьютер включается намного быстрее, так как он просто возобновляет работу из сохраненных данных в ОЗУ.
Устойчивость к сбоям питания:
В режиме гибернации компьютер более устойчив к сбоям питания, так как все данные сохранены на жестком диске и не зависят от электропитания.
В режиме сна компьютер более уязвим к сбоям питания, так как сохраненные данные хранятся в ОЗУ, которая требует постоянного электропитания.
В зависимости от ваших потребностей и предпочтений, вы можете выбрать между гибернацией и сном на своем компьютере. Гибернация обычно рекомендуется, когда вы планируете не использовать компьютер в течение длительного времени, а сон — когда вы хотите быстро возобновить работу после перерыва.