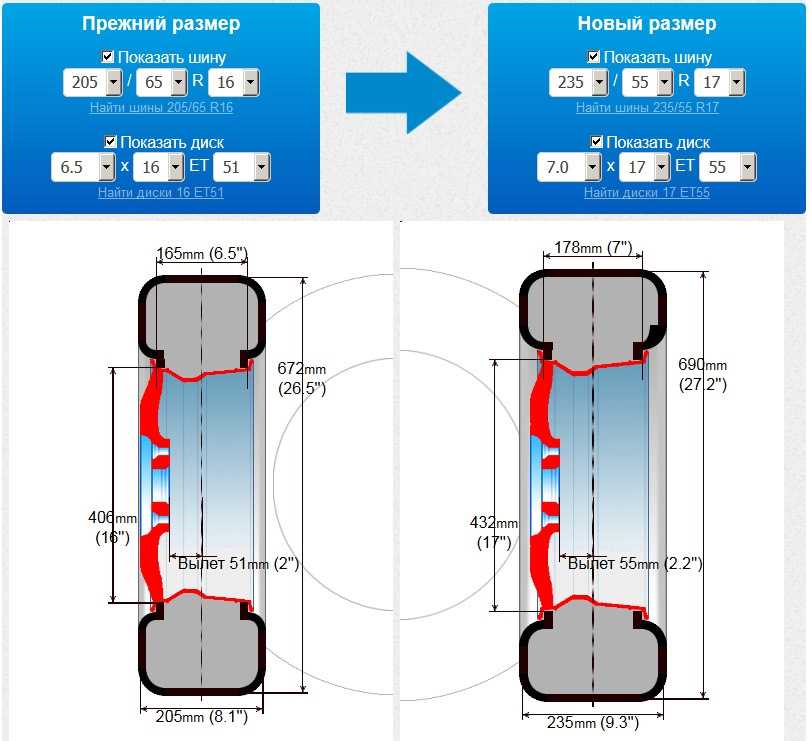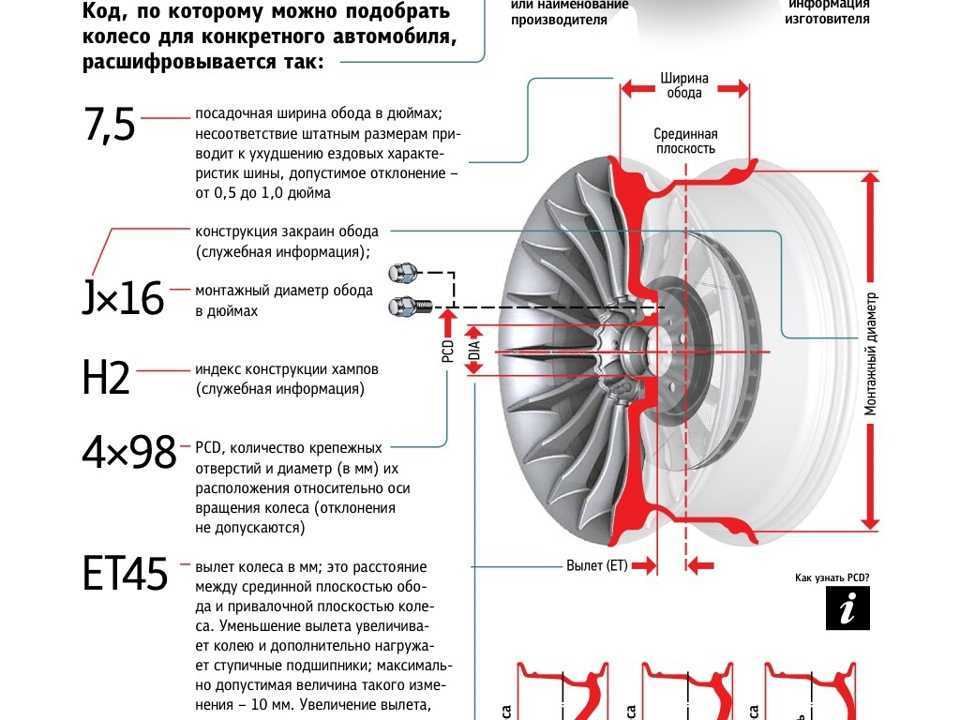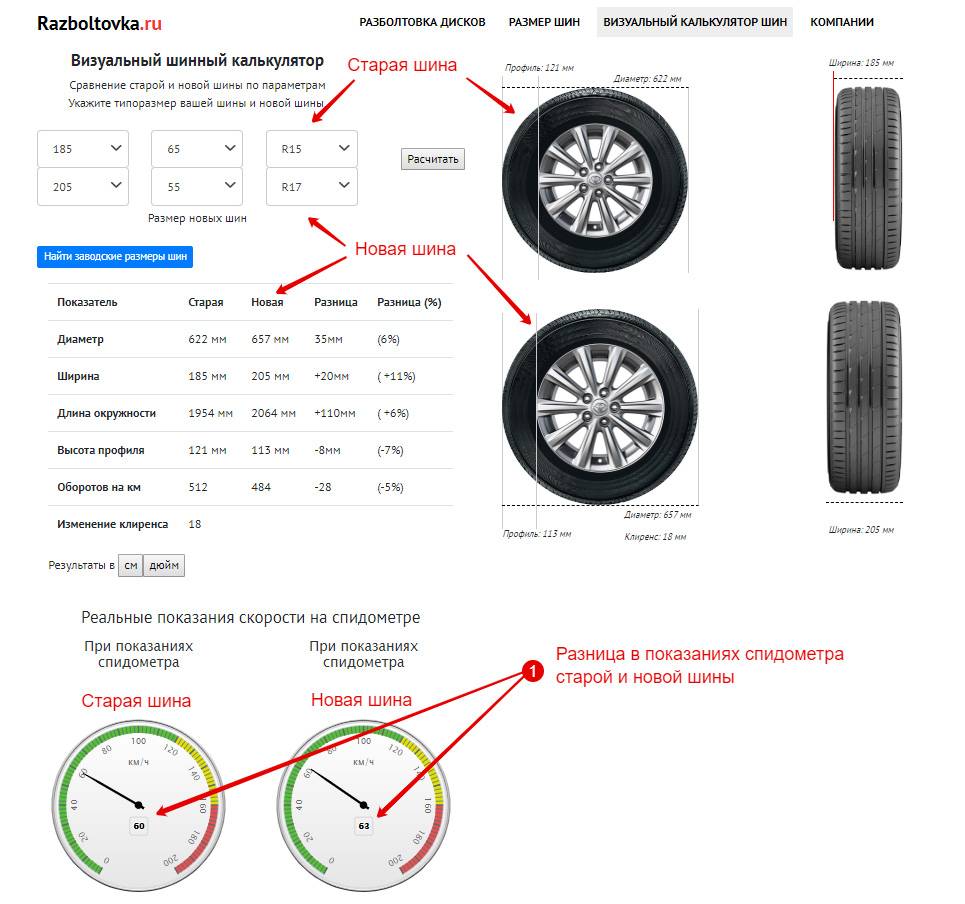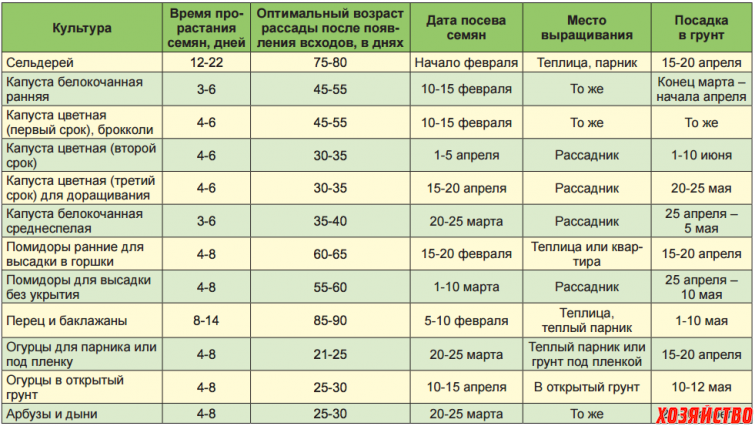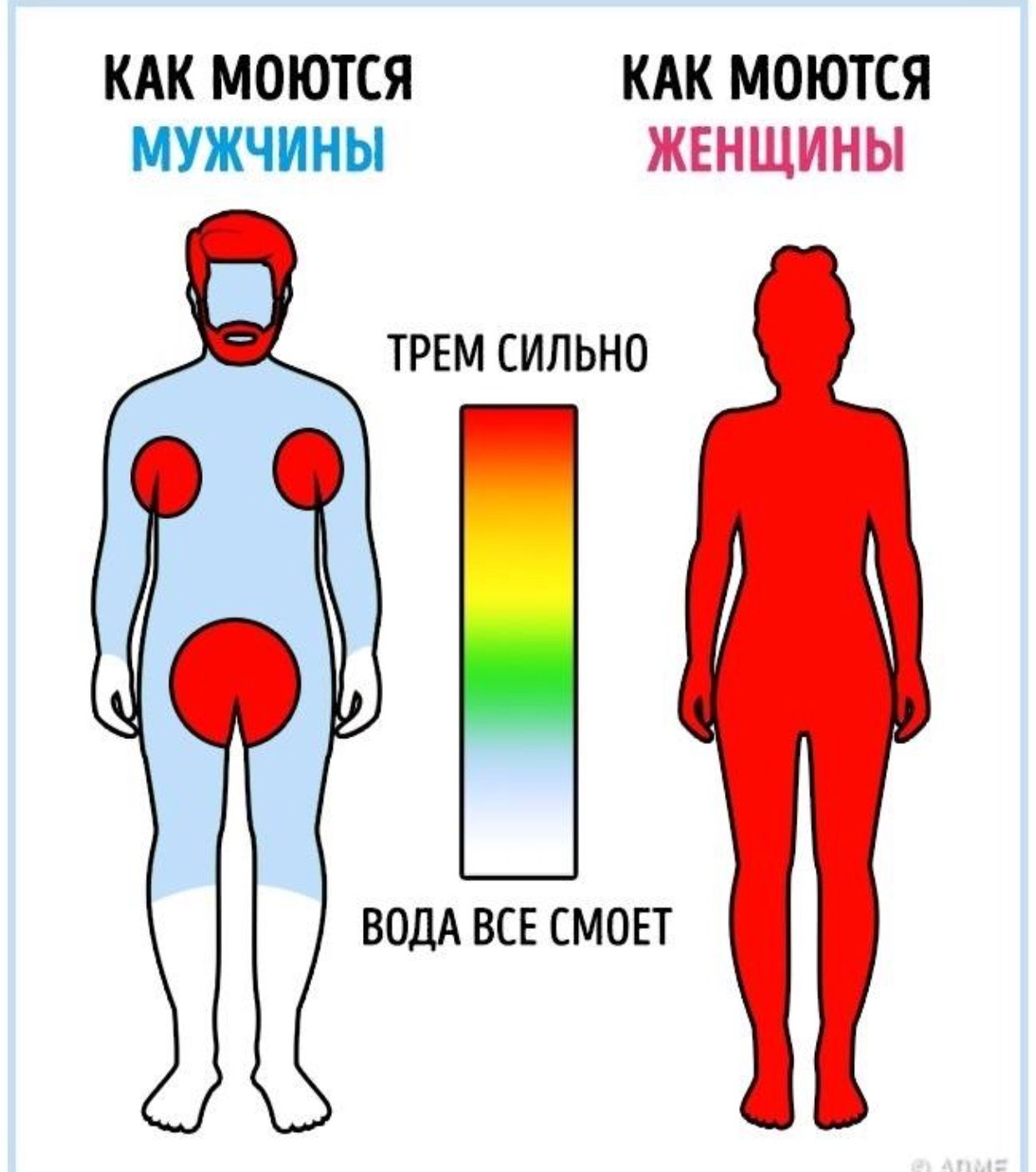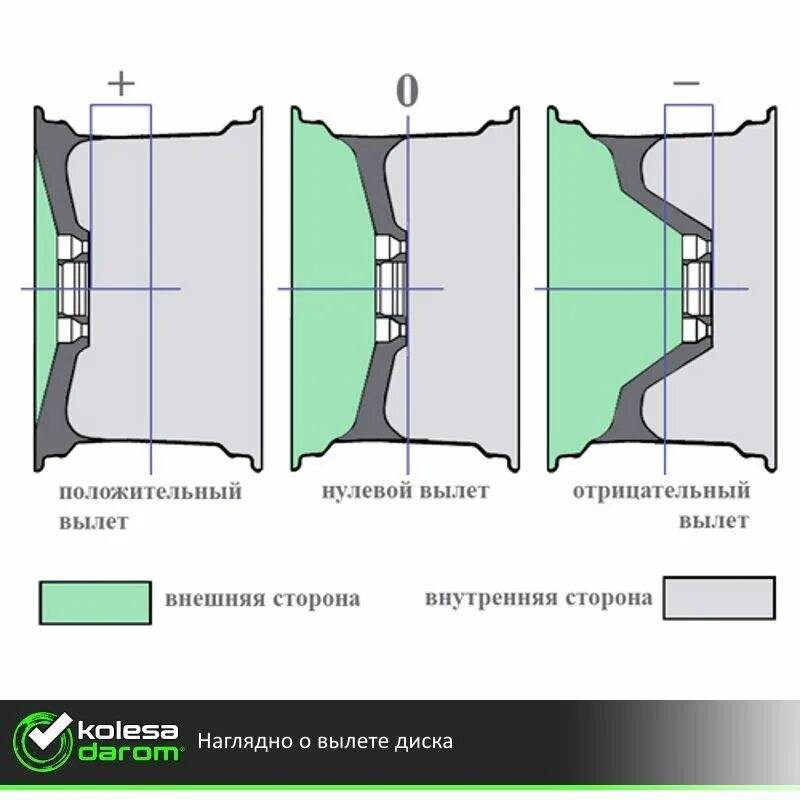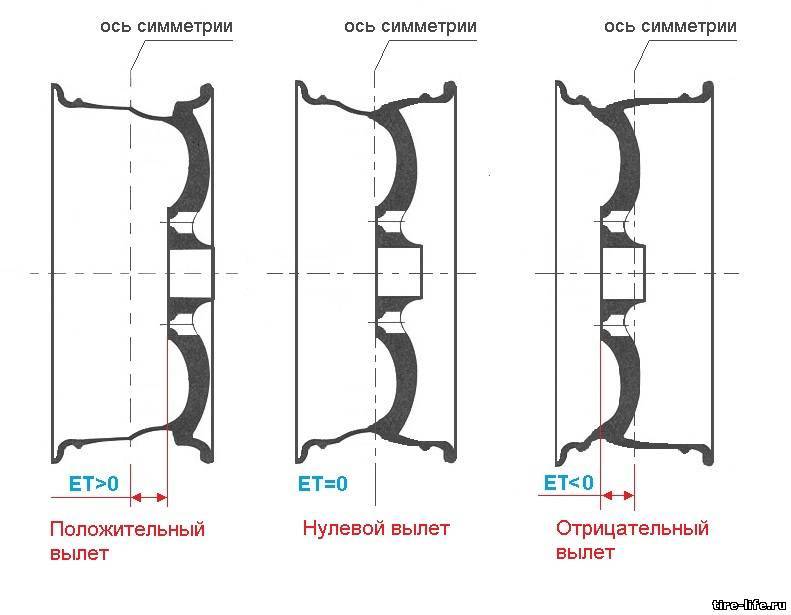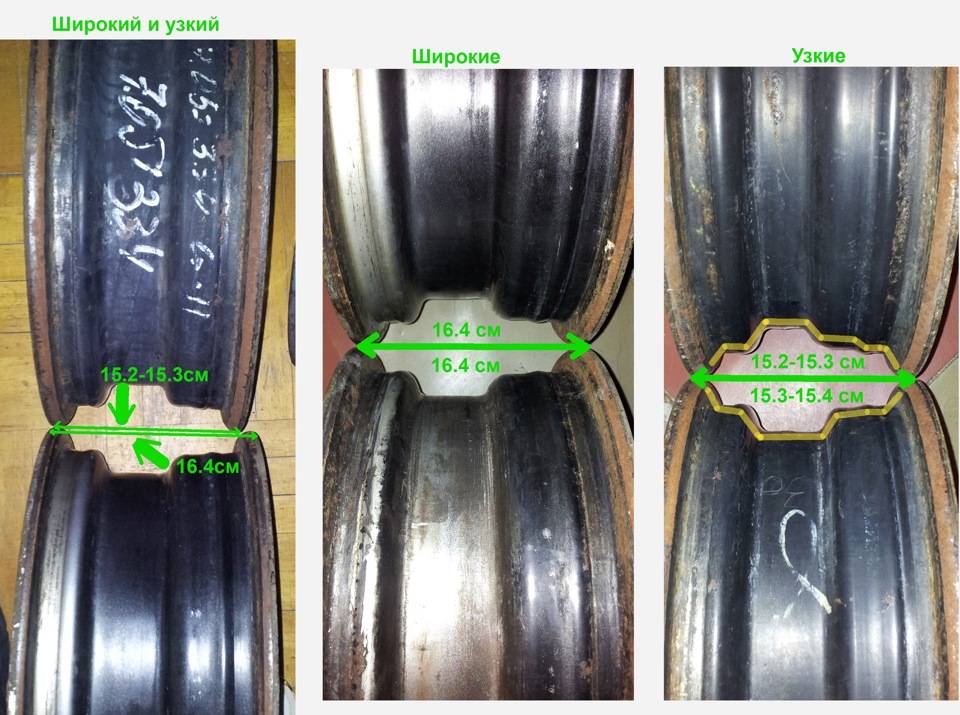Основные различия между базовым и динамическим диском в Windows
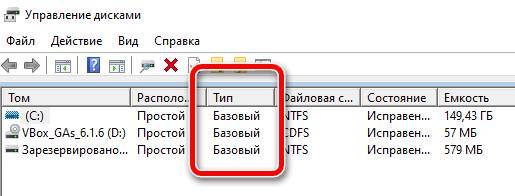
При установке Windows на жесткий диск или твердотельный накопитель операционная система по умолчанию настраивает этот носитель как базовый диск. То же самое происходит при добавлении нового накопителя. Тем не менее, Windows предлагает возможность настроить диск как динамический. Но, каковы различия между базовым и динамическим диском и каковы преимущества одной и другой конфигурации?
Попробуйте нажать комбинацию клавиш Win + R , затем введите diskmgmt.msc и нажмите Enter .
Для каждого раздела, созданного в каждом блоке хранения, в столбце «Тип» появится индикация «Основной» или «Динамический», о чём это говорит?
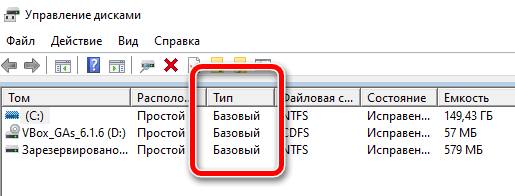
Базовые диски существуют со времен MS-DOS: большинство пользователей могут без проблем работать с дисками этого типа и не испытывают необходимости конвертировать их в динамические диски. Например, с базовым диском можно создать один том, который будет использовать всю (или почти всю, потому что Windows по умолчанию создает зарезервированный раздел для системы) емкость устройства.
Что такое динамический диск и каковы его преимущества
Со времен Windows 2000 пользователи могли настраивать накопители как динамические диски. Тома, сконфигурированные таким образом (можно переключать с базовых на динамические и наоборот), позволяют вносить изменения, которые не допускаются при использовании базовых дисков, например, неограниченное изменение размера уже созданного тома.
Кроме того, динамические тома могут не быть смежными: поэтому изменение размера тома может касаться томов, которые не занимают последовательный блок в окне «Управление дисками».
Большая пластичность динамических дисков объясняется тем, что в этом случае мы работаем не напрямую над конфигурацией отдельных разделов, а над томами внутри них: поэтому можно сделать тома больше или меньше по своему вкусу, настроить тома с помощью схемы RAID, изменить пространство, назначенное каждому из них.
Главный недостаток , связанный с использованием динамических дисков, кроется в отсутствии поддержки мультизагрузочной конфигурации: вы не можете установить несколько операционных систем на одном диске. При попытке установить любую версию и редакцию Windows на динамический диск, вы получите следующее сообщение об ошибке: «Невозможно установить Windows (. ) Раздел содержит один или несколько динамических томов, которые не поддерживаются для установки».
Снова используя Управление дисками (diskmgmt.msc), проверьте, что диск, на котором вы хотите установить Windows в конфигурации мультизагрузки, настроен как базовый диск (с указанием «Базовый» в столбце «Тип»), а не как динамический диск.
Конвертировать базовый диск в динамический
Чтобы переключиться с базового на динамический диск, просто откройте окно «Управление дисками», которое вы видели ранее, затем щелкните правой кнопкой мыши на словах «Диск 0», «Диск 1» и т.д.
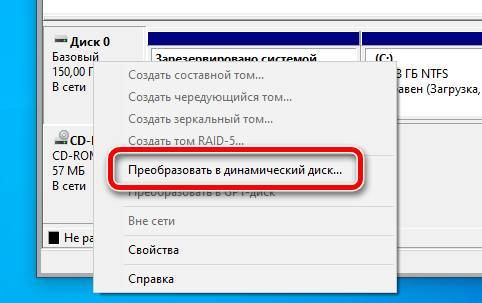
При выборе Преобразовать в динамический диск появится понятная процедура, которая поможет пользователю выполнить преобразование за несколько секунд и без потери каких-либо данных.
Прежде чем продолжить, необходимо принять во внимание важный аспект: динамический диск может быть преобразован обратно в базовый диск, но перед продолжением необходимо удалить ранее использованные тома (потеря данных, если не будет сделано их резервное копирование)
Преобразовать базовый диск в динамический из командной строки
Для преобразования базового диска в динамический с помощью командной строки или PowerShell необходимо сначала открыть окно с правами администратора и ввести следующие команды:
diskpart list disk
Вы получите список дисков , подключенных к системе. С помощью select disk N (заменив «N» на номер диска, подлежащего преобразованию в динамический диск), вы можете выбрать его.
Выполнив команду detail disk, вы получите техническую информацию о конфигурации ранее выбранного диска.
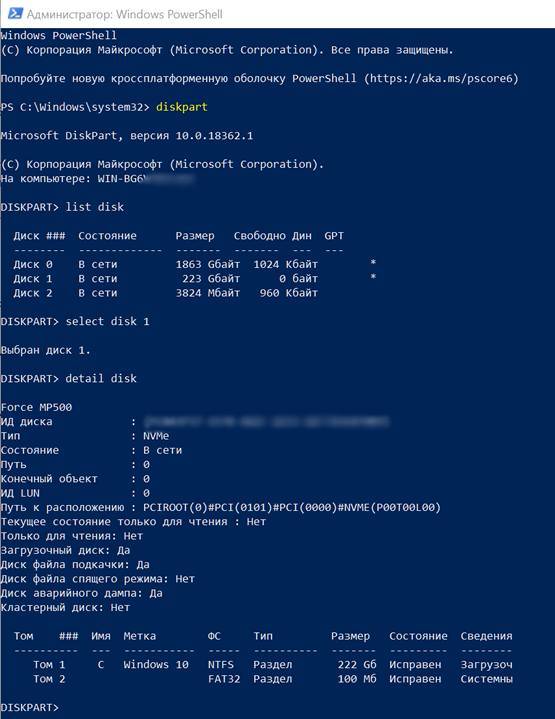
На этом этапе, используя команду convert dynamic, вы можете запустить процесс преобразования в динамический диск.
Чтобы перейти с динамического диска на базовый диск, сначала необходимо удалить имеющиеся динамические тома с последующей потерей данных (delete volume), а затем использовать команду базового преобразования convert basic.
Поэтому, прежде чем перейти с базового диска на динамический, желательно подумать о реальной необходимости выполнения этой операции: это очень полезно, например, когда структура томов должна часто изменяться. Если, с другой стороны, вы планировали установить несколько версий Windows на одну и ту же машину, было бы хорошо воздержаться от преобразования базового диска в динамический, поскольку возврат к базовому диску может занять некоторое время и быть довольно сложным.
Создание нового раздела на этапе инсталляции ОС
Жесткий диск компьютера, на котором еще нет операционной системы, можно разбить на тома в процессе ее установки.
Но использование этого способа предполагает форматирование винчестера при создании новых разделов. Поэтому он не подходит для накопителей, содержащих важную для пользователя информацию.
В этом случае создание диска будет состоять из следующих этапов.
Все началось со старой, доброй MS DOS от Microsoft. Еще ее называли «дисковая операционная система» (DOS). Ведь были тогда компьютеры, работающие и на магнитофонных кассетах. История MS DOS началась в 1981 году, ее наследие сохранилось и в Windows 10. Нам это интересно прежде всего потому, что именно в Microsoft придумали разделы (или тома).
Дело в том, что в то время MS DOS могла «видеть» и использовать в работе сравнительно небольшую область винчестера. А они выпускались «большими» (по тогдашнем меркам), пространство было избыточным. Это и явилось одной из причин того, что Microsoft придумала разбивать винчестера на отдельные тома, которые становились как бы отдельными дисками для этой операционной системы.
Простой том — это самое распространенное в природе явление. Берется один винчестер на нем создается том(а) (или раздел). На наших с вами домашних компьютерах так все и сделано.
Плюсы такого решения — простое, самое дешевое, вполне подходит для домашнего компьютера. Быстродействие системы ограничено скоростью чтения/записи вашего винчестера. Отказоустойчивость при таком решении имеет самый низкий показатель. Выход из строя жесткого диска — нередкое явление.
Новые свойства динамических дисков
В динамических дисках реализованы новые характеристики и
технологии, призванные обеспечить дополнительную отказоустойчивость
и возможность управлять дисковыми томами в оперативном режиме. Такие
усовершенствования позволяют добиться более высокой готовности
серверов Windows 2000, по сравнению с NT-серверами.
В отличие от базовых дисков, динамические хранят информацию о
структуре наиболее критичных дисковых данных в нескольких местах.
Кроме того, динамические диски не зависят от единственной таблицы
разделов для данного типа тома и его расположения, а поддерживают
вместо этого специальную базу данных, размером 1 Мбайт, в самом
конце физического диска. В такой базе данных хранятся не только
принципиально важные сведения о томах, расположенных на данном
динамическом диске, но также информация обо всех динамических дисках
системы. Содержимое этой базы данных напоминает то, что находится в
таблице разделов обыкновенных базовых дисков, в частности данные о
начальных и конечных секторах и суммарное число секторов, тип тома
или RAID-массива для каждого имеющегося в системе тома динамического
диска. Следует отметить, что указанная база данных не хранит
сведения о томах, отформатированных как FAT или FAT32, а также о
размещении главной файловой таблицы, Master File Table (MFT),
использующейся для томов NTFS: система обеспечивает хранение всех
этих сведений в другом месте. База содержит информацию обо всех
томах, а система распространяет дубликаты этой базы на все
динамические диски. Описанные функции существенно повышают
возможность восстановления системы в случае разрушения какой-либо
одной базы данных.
Операционная система Windows 2000 самостоятельно отслеживает как
изменения в содержимом базы данных, так и актуальность дубликатов
базы на всех дисках. Кроме того, система может использовать
хранящиеся в базе сведения для автоматического восстановления
поврежденной или разрушенной базы на соседнем диске. Если для систем
на базе NT повреждение или разрушение таблицы разделов базового
диска – событие катастрофическое, то Windows 2000 в состоянии
автоматически восстановить статус-кво динамического диска, а
пользователь может даже об этом не знать. При возникновении
каких-либо проблем с базой данных, Windows 2000 самостоятельно
отыщет диск с неповрежденной копией базы, а затем скопирует ее на
пострадавший диск.
Разработчики Windows 2000 ввели в обиход новое понятие –
«дисковая группа» (55disk group). Название говорит само за себя: это
группы динамических дисков. Windows 2000 автоматически создает
дисковую группу, как только в систему добавляются динамические
диски. Динамические диски реплицируют базу данных тома среди всех
членов своей дисковой группы. По умолчанию, в системе Windows 2000
может существовать только одна дисковая группа. Система формирует
имя дисковой группы на основе имени компьютера с добавлением
суффикса Dg0. Если возникают трудности с определением имени дисковой
группы, нужно проверить значение параметра реестра по адресу:
HKEY_LOCAL_MACHINE\SYSTEM\ CurrentControlSetServices\dmio\Boot
Info\Primary Disk Group\Name. Менеджер LDM, присутствующий в Windows
2000, представляет собой облегченную версию продукта Logical Disk
Manager Pro от VERITAS Software. Если же используется оригинальная
версия продукта, то можно создавать и обслуживать несколько дисковых
групп.
Другое преимущество динамических дисков Windows 2000 состоит в
том, что их можно обслуживать в оперативном режиме, не перезагружая
систему. В отличие от процедур реконфигурации базовых дисков (т. е.
создания, расширения, зеркалирования томов), для завершения которых
требуется перезагрузка системы, динамические диски позволяют
выполнять изменения в дисковой конфигурации, что называется, на
лету. Также без перезагрузки допускается добавление в систему новых
динамических дисков (при условии, что шина поддерживает
hot-plug-диски). В отличие от использования утилиты Disk
Administrator в NT 4.0, практически все изменения, внесенные в LDM
Windows 2000, вступают в силу немедленно – нет нужды выбирать
специальные пункты меню для сохранения и подтверждения внесенных в
процессе работы с утилитой LDM изменений. Все перечисленные новые
характеристики в сфере дискового менеджмента, реализованные в
Windows 2000, – весьма заметные усовершенствования по сравнению с NT
4.0.
Как конвертировать динамический диск в базовый диск при помощи Disk Management
Применимо к: Опытные пользователи Windows, удаление раздела неизбежно, потери данных.
Как было сказано ранее, если вы хотите использовать встроенное в Windows Управление дисками (Disk Management) для конвертирования динамического диска в базовый, вам нужно удалить все тома на динамическом диске.
- Предупреждение
- Для конвертирования динамического диска в базовый диск при помощи Управления дисками, вы должны удалить все тома и это означает, что данные будут тоже удалены.
- Убедитесь, что вы сделали резервные копии всех данных, которые вы хотите сохранить перед этим процессом.
Руководство: Изменение динамического диска в базовый, используя Disk Management
Это бесплатный способ использования Windows Управления дисками (Disk Management) для конвертирования динамического диска в базовый. Вы можете осуществить это при помощи трех описанных ниже шагов:
1. Сделайте резервные копии всех томов с диска, который вы собираетесь конвертировать из динамического в базовый.
2. В Управлении дисками выберите и удерживайте нажатие (или кликните правой клавишей) на каждый том динамического диска, который вы хотите конвертировать в базовый диск и затем нажмите на “Удалить том” (“Delete Volume”).
3. Нажмите “Да” в окне подтверждения удаления.
4. Когда все тома на диске удалены, нажмите на него правой клавишей и выберите “Конвертировать в базовый диск” (“Convert to Basic Disk”).
На некоторых новых операционных системах диск автоматически меняется на базовый диск после удаления всех томов на динамическом диске.
Бонусное руководство – Конвертирование динамического диска с зеркальными томами в базовый
Для конвертирования динамического диска с зеркальными томами вам нужно разорвать зеркальные тома до того как вы начнете их удалять.
Шаг 1. Правой клавишей на “Этот компьютер” (“This PC”) > затем выберите “Управление” (“Manage”) > “Запоминающие устройства” (“Storage”) > “Управление дисками” (“Disk Management”).
Шаг 2. Правый клик на зеркальные тома и выберите “Разделить зеркальный том” (“Break Mirrored Volume”) или выберите “Удалить зеркало” (“Remove Mirror”) для удаления функции зеркального тома.
Если загрузочный/системный раздел находится на зеркальных томах, вы можете только “Удалить зеркало” (“Remove Mirror”).
Пожалуйста, сделайте резервные копии важных данных перед этой операцией.
После выбора “Разделить зеркальный том” (“Break Mirrored Volume”) или “Удалить зеркало” (“Remove Mirror”) зеркальные тома станут обычными томами. Тогда, вы сможете удалить их правой клавишей мыши.
Шаг 3. И затем конвертируйте динамический диск в базовый повторяя удаление всех томов на диске.
После этого нажмите правой клавишей на динамический диск и выберите “Конвертировать в базовый” (“Convert to Basic”), если это необходимо. Когда ваш динамический диск будет изменен на базовый диск, вы сможете создать новые тома на диске, чтобы снова пользоваться им.
Создание разделов на динамических дисках средствами Windows
Какова специфика разделов (томов), формируемых на динамических дисках? Как создаются тома динамического диска?
3.1. Простой том
Простой том динамического диска – это обычный раздел, такой же, как создаваемый на базовом диске. Он может быть создан из свободного места только на одном носителе. Для его создания на свободном месте динамического диска необходимо вызвать контекстное меню, затем выбрать «Создать простой том» и пройти шаги мастера.
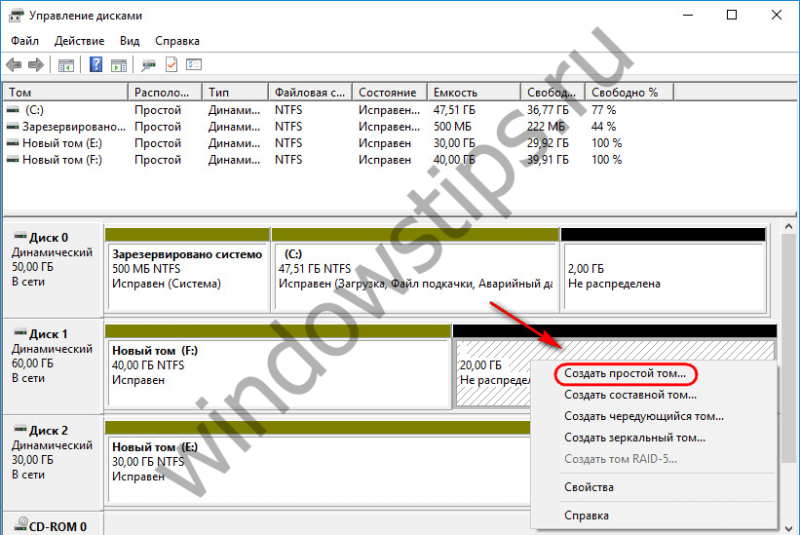
3.2. Составной том
Составной том создается из объема нескольких жестких дисков. К созданию составных томов прибегают при необходимости формирования одного большого раздела из нескольких жестких дисков, например, из старых HDD с объемом в 80 Гб. Максимум жестких дисков, из пространства которых может быть сформирован составной том – 32. При перемещении данных на составной том файлы записываются последовательно – сначала на один жесткий диск, затем на другой, потом на третий и т.д. Составной том уязвим: при поломке одного жесткого диска, пользовательские файлы могут быть утеряны даже при том, что другие диски будут работоспособными. В составном томе все взаимосвязано, и без одного из звеньев цепи – одного из дисков – раздел попросту перестанет существовать.
Чтобы сформировать составной том, на свободном месте одного из дисков нужно вызвать контекстное меню и кликнуть «Создать составной том».

Все основные параметры раздела задаются в окне выбора дисков. В графе «Доступны» выбираем доступные жесткие диски и переносим их в графу «Выбраны» кнопкой «Добавить». Внизу для любого из добавленных дисков можем установить конкретный размер, выделяемый для составного тома, если отводится не все место на диске.
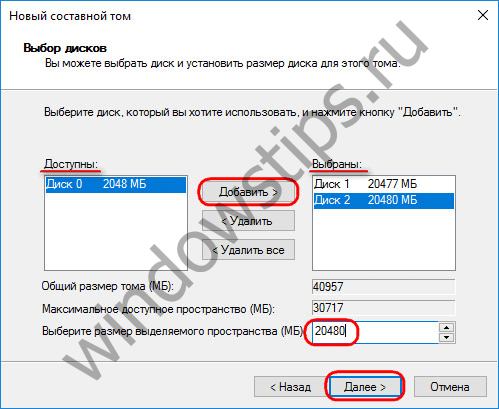
Далее проходим шаги мастера по назначению буквы и файловой системы раздела.
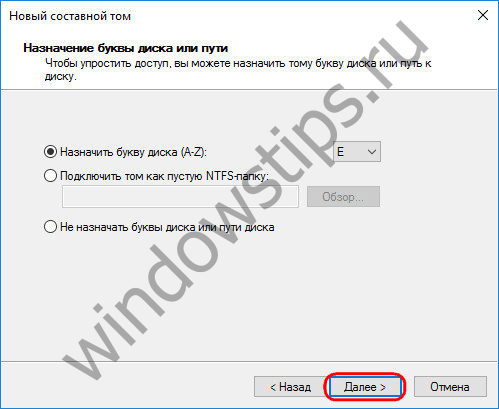
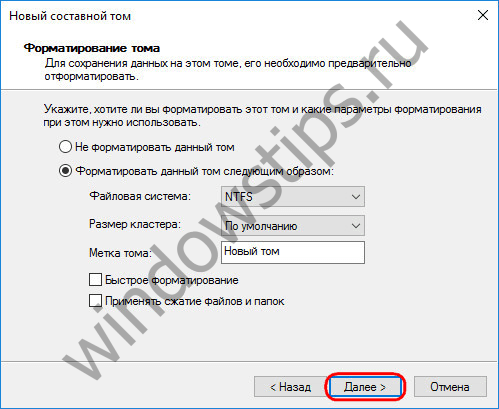
И по завершении жмем «Готово». После чего увидим созданный составной том, разместившийся на нескольких дисках.
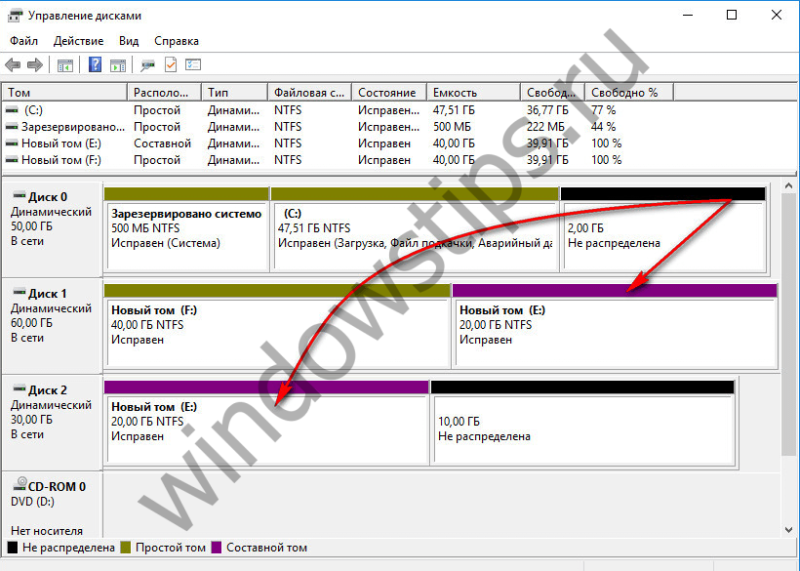
3.3. Чередующийся том
Чередующийся том (конфигурация RAID 0) создается из двух и более жестких дисков и заполняется данными не последовательно, как предусмотрено обустройством составного тома, а параллельно. Данные одномоментно записываются на все диски и также одномоментно считываются со всех дисков, что позволяет увеличить скорость проведения операций. Правда, скорость доступа к данным в любом случае будет определяться возможностями более медленного из дисков. Чередующийся том, как и составной, не может похвастаться отказоустойчивостью. Если выйдет из строя один из дисков, доступ к файлам чередующегося тома будет невозможен.
Создается чередующийся том в контекстном меню на свободном месте диска, опция для выбора – соответственно, «Создать чередующийся том».
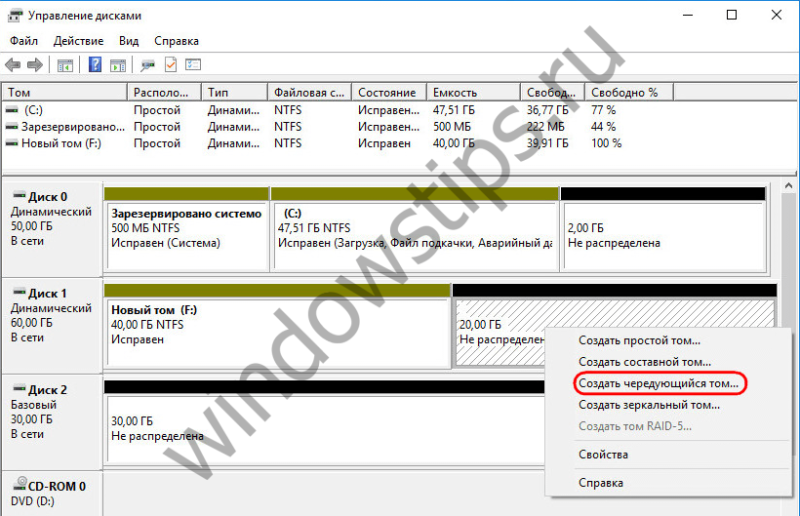
В окошке выбора дисков кнопкой «Добавить» добавляем к имеющемуся диску другой диск из числа доступных. Объем выделяемого дисками пространства должен быть одинаковым. Размер чередующегося тома будет автоматически определен объемом доступного свободного места на одном из дисков.

Дальнейшие шаги по созданию чередующегося тома такие же, как описаны для составного тома.
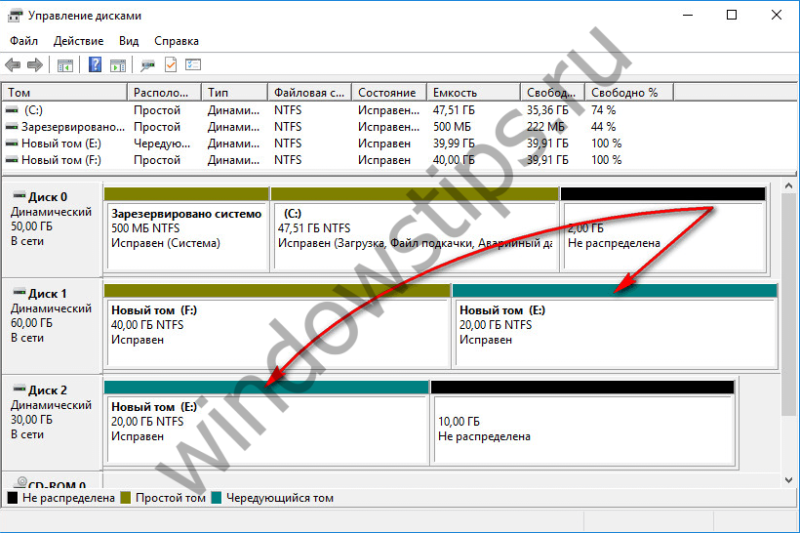
3.4. Зеркальный том
Зеркальный том (конфигурация RAID 1) – это возможность создания средствами Windows отказоустойчивого массива из двух дисков. Эта конфигурация предназначена сугубо для обеспечения сохранности информации, она не добавляет компьютеру производительности за счет суммарной скорости чтения и записи дисков. Данные записываются на один диск и тут же дублируются на диск второй. И если один из дисков выйдет из строя, вся накопленная пользовательская информация будет оставаться в целости и сохранности на втором диске.
Чтобы создать зеркальный том, на свободном месте вызываем контекстное меню, выбираем «Создать зеркальный том».
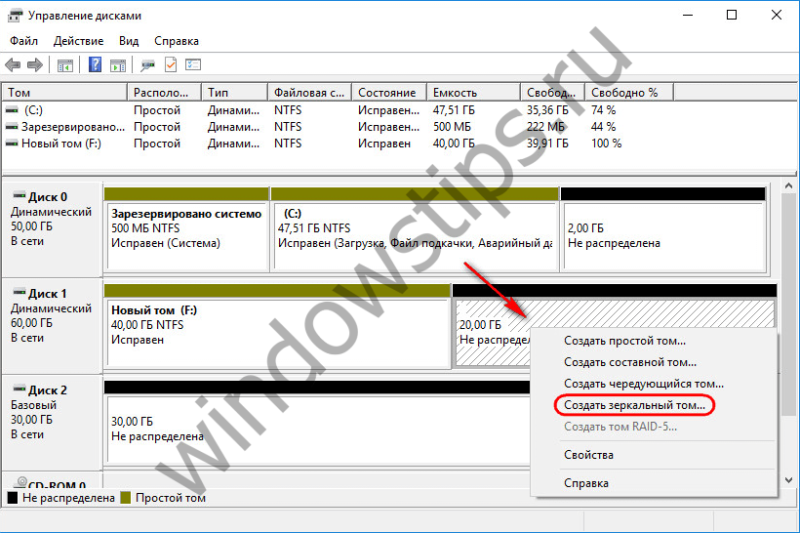
В окне выбора дисков с помощью кнопки «Добавить» к одному из дисков присоединяем другой диск. Размер зеркального тома будет автоматически определен свободным пространством одного из дисков. При необходимости размер тома можно установить вручную.

После этапа выбора дисков далее проходятся шаги мастера, описанные для составного тома.
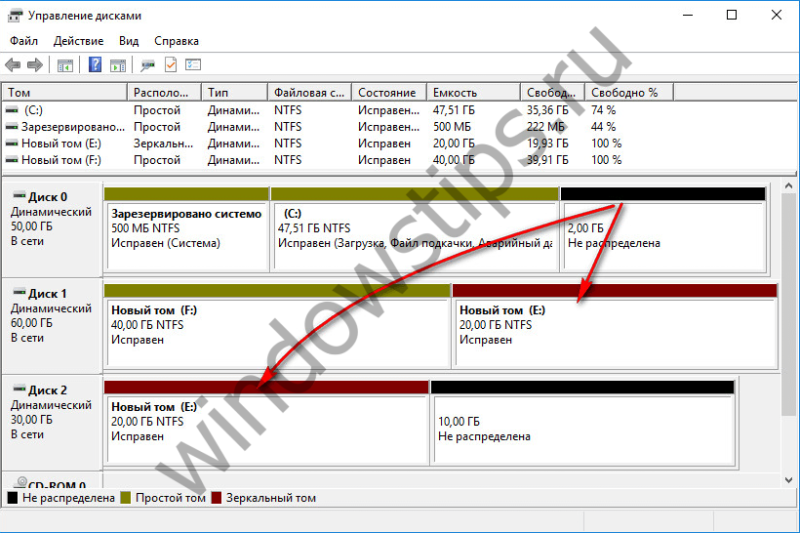
3.5. Том RAID-5
Том RAID-5 – это, как видим из названия, программная реализация конфигурации RAID 5. Создание такого тома возможно в серверных редакциях Windows.
Характерные особенности базового накопления
При выполнении различных операций с диском — изменении существующих разделов, отформатировании накопителя, можно заметить, что он подписан в виде базового или динамического. От выбора типа элемента зависит конкретный доступ к функциям.
В стандартных хранилищах, которые использовали предыдущие и текущие версии Windows, включены разделы совместимые с любой операционной системой Microsoft:
- В системном, обозначенном знаком «С», хранится основные файлы.
- Дополнительная часть предназначена для личных видео, фотографий, музыки.
- Логическим или загрузочным продуктом, выполняются одинаковые функции с системным разделом, но с его помощью не запускается операционная система.
При установке нового жесткого запоминающегося устройства, нельзя работать, предварительно не подготовив. Для хранения, чтения текстов создают подразделение или хранилище, куда будут складировать файлы. После форматирования одной части, она может использоваться.
Если винчестер состоит из одного отделения на всем компьютере – это самый простой, но и неудачный вариант. С операционной системой могут возникнуть проблемы или ОС переустановят, отчего возможна потеря данных, из-за хранения в одной точке. Разделение материалов по разным местам, когда в одном устанавливают ОС, в другом находится склад файлов, позволит сохранить ту часть, которая не была затронута переустановкой.
Чтобы начать работу с регистрами в Windows используют встроенное средство —управление дисками. Работать с этим инструментом – неудобным, многофункциональным, опасным, нужно только опытному пользователю. Он должен точно знать о предназначении своих действий. Изменения происходят быстро и могут привести к непоправимым последствиям.
Как конвертировать базовый диск в динамический
Изменить установленный тип носителя несложно. Необходимо следовать инструкциям, корректно исполнять указанные действия. Если навыков работы со встроенными файлами недостаточно, можно обратиться к мастеру.
Через управление дисками
Раздел Disk Management позволяет выполнить различные действия с установленными на персональном компьютере накопителями. Метод несложный. Этапы преобразования установленных носителей:
вызвать контекстное меню кнопки «Пуск» на рабочем столе устройства (кликнуть по символу правой клавишей мыши);
в выпавшем списке перейти на раздел «Управление дисками», откроется дополнительное окно;
вызвать контекстный список действий нужного накопителя (нажать правой кнопкой мышки), выбрать настройку «Преобразовать в динамический диск» («Convert to Dynamic Disk»).
После завершения процедуры носитель лишается томов базового типа. Разделы становятся обычными блоками динамического накопителя.
Внимание! После преобразования нельзя просто провести процедуру в обратном порядке. Для повторной конвертации требуется удаление внутренних данных
Заблаговременно необходимо создать резервную копию информации на носителе.
Из Командной строки
Сервис является отдельным блоком, который работает через определенные команды. Стандартные действия мышью и клавиатурой не требуются. Запустить Командную строку можно несколькими способами:
- открыть окно «Выполнить» с помощью клавиш «Win» и «R», в строку ввести значение cmd и нажать «Enter»;
- в поисковой строке операционной системы набрать cmd, выбрать появившееся приложение.
Способы несложные, после запуска на мониторе компьютера появится окно черного цвета. Если навыков работы с данным блоком недостаточно, стоит обратиться к мастеру.
Ошибки, внесенные в операционную систему через cmd через профиль Администратора, исправить достаточно сложно. В открывшемся блоке нужно впечатать команду convert dynamic (около строки diskpart). Затем подтвердить операцию.
Использование базовых и динамических дисков
В базовых дисках применяются оригинальные таблицы MBR-разделов в стиле MS-DOS, в которых хранятся сведения о разделах основных и логических дисков. В динамических дисках существует закрытая область диска, в которой находится БД диспетчера логических дисков (LDM). В БД LDM содержатся сведения о типах томов, смещениях, членстве в группах и буквах диска для каждого тома. БД LDM реплицируется, поэтому в каждом динамическом диске есть информация о конфигурации всех остальных динамических дисков. Благодаря этому динамические диски более надежны и лучше поддаются восстановлению, чем основные диски.
Однако после перемещения динамического диска на другой компьютер обратное перемещение на исходный компьютер может оказаться невозможным. Если нужно переместить динамические диски, перемещайте их все одновременно. Прежде чем выполнить их импорт, убедитесь, что на конечном компьютере все они находятся в оперативном режиме и работают. Если на конечном компьютере уже есть динамический диск, имя группы дисков и ИД основной группы дисков конечного компьютера будут сохранены. Если на конечном компьютере еще нет динамических дисков, после перемещения имя группы дисков будет идентично имени на исходном компьютере, и вы не сможете потом переместить диски обратно на исходный компьютер.
Майкрософт рекомендует перед преобразованием базового диска в динамический решить, нужны ли вам возможности динамических дисков: составные, чередующиеся и зеркальные тома, а также тома RAID-5. Если вы не собираетесь пользоваться этими возможностями, возможно, лучше работать с базовыми дисками. Изменить базовый диск на динамический можно как в программе (Disk Management), так и в утилите .
Чтобы преобразовать базовый диск в динамический диск в программе (Disk Management), щелкните правой кнопкой диск, который нужно преобразовать, и выберите команду (Convert То Dynamic Disk). Чтобы преобразовать базовый диск в динамический в утилите , выберите диск, который нужно преобразовать, затем в командной строке выполните команду . После преобразования динамического диска он не содержит базовых томов. После преобразования базового диска в динамический все существующие на базовом диске разделы или логические диски становятся простыми томами на динамическом диске. Динамические тома нельзя преобразовать обратно в разделы после выполнения преобразования базового диска в динамический. Вам придется удалить все динамические тома, а затем преобразовать динамический диск в базовый. Чтобы сохранить данные, предварительно выполните резервное копирование или перенесите их на другой том.
Обратное преобразование динамического диска в базовый — гораздо менее распространенная процедура. Она может потребовать подготовительных операций (например, резервное копирование или удаление всех динамических томов). Преобразовать динамический диск обратно в базовый можно как в программе (Disk Management), так и в утилите командной строки .
Для выполнения преобразования в программе (Disk Management) сначала создайте резервную копию всех томов на преобразуемом диске. Затем в консоли (Disk Management) по очереди щелкайте правой кнопкой каждый том и выбирайте команду (Delete Volume). Когда все тома будут удалены, щелкните правой кнопкой диск и выберите команду (Convert То Basic Disk). Чтобы динамический диск можно было превратить обратно в базовый, на нем не должно быть томов и данных.
Чтобы превратить динамический диск обратно в базовый в утилите , выполните следующие действия:
- Создайте резервную копию всех томов на диске, который нужно преобразовать.
- Откройте командную строку с повышенными полномочиями и выполните команду .
- В командной строке выполните команду . Запишите номер диска, который нужно преобразовать.
- В командной строке выполните команду .
- В командной строке выполните команду .
- Для каждого тома на диске в командной строке выполните команду . Затем выполните команду .
- В командной строке выполните команду .
В командной строке выполните команду .
Использование установочного диска или диска восстановления Windows 7
При наличии этих дисков перенос загрузочных файлов не составляет труда. Физически отключите «ненужный» жесткий диск, загрузитесь с диска, установив в BIOS привод CD-DVD первым загрузочным устройством, войдите в среду восстановления. После того, как закончится сканирование и поиск установленных операционных систем, выполните «Восстановление запуска». Программа восстановления подготовит нужным образом жесткий диск и скопирует на него необходимые файлы. После перезагрузки возможность загрузки будет восстановлена.
Если у вас нет ни установочного диска, ни диска восстановления, можно воспользоваться способом, описанным ниже.