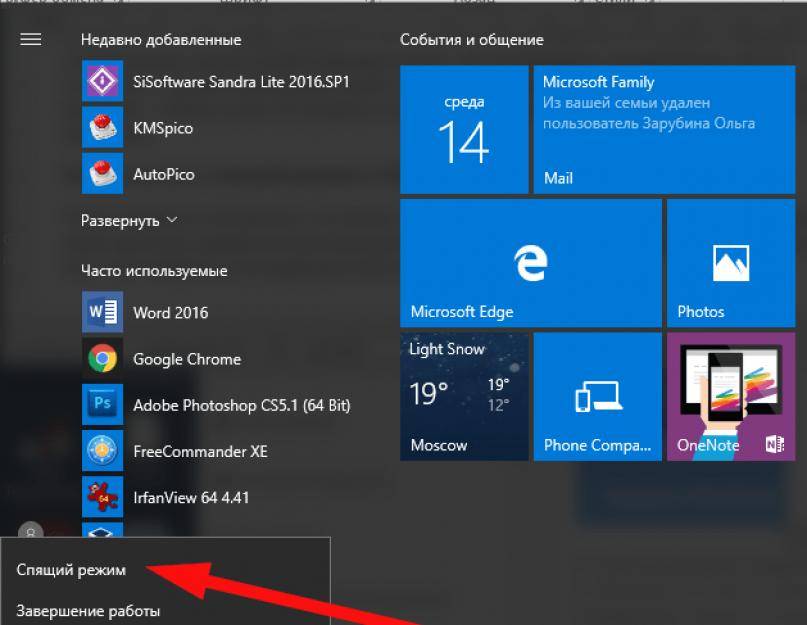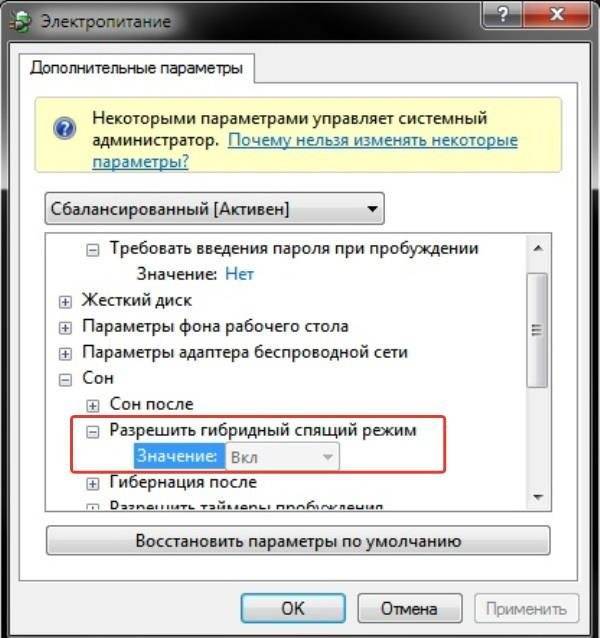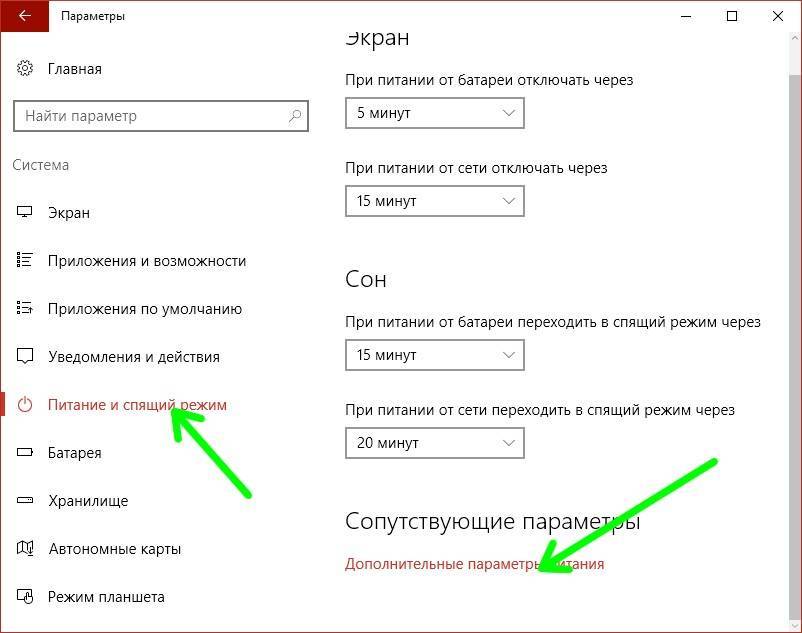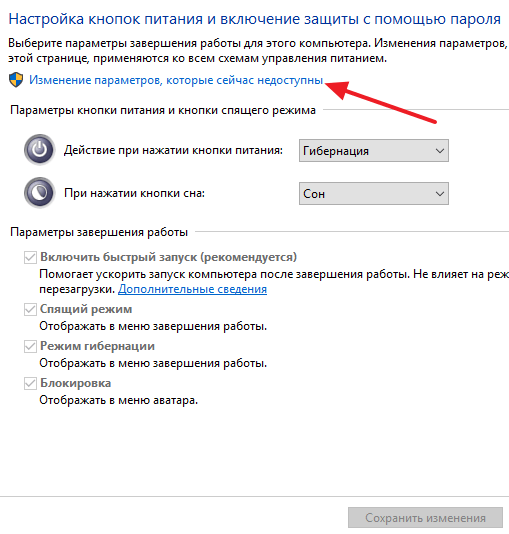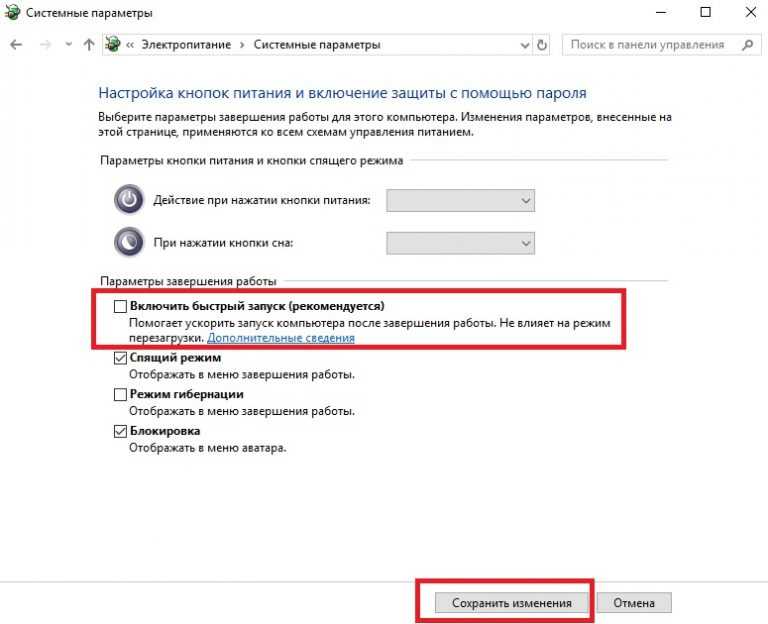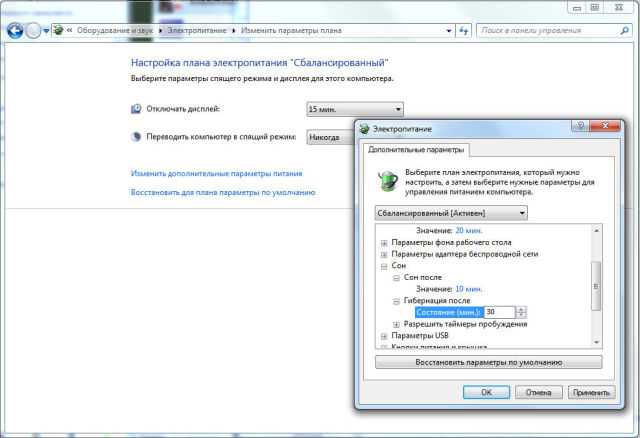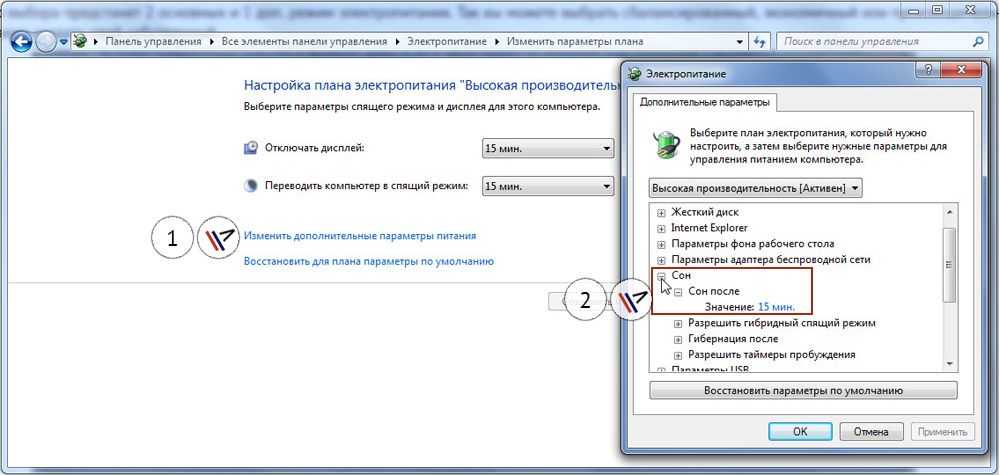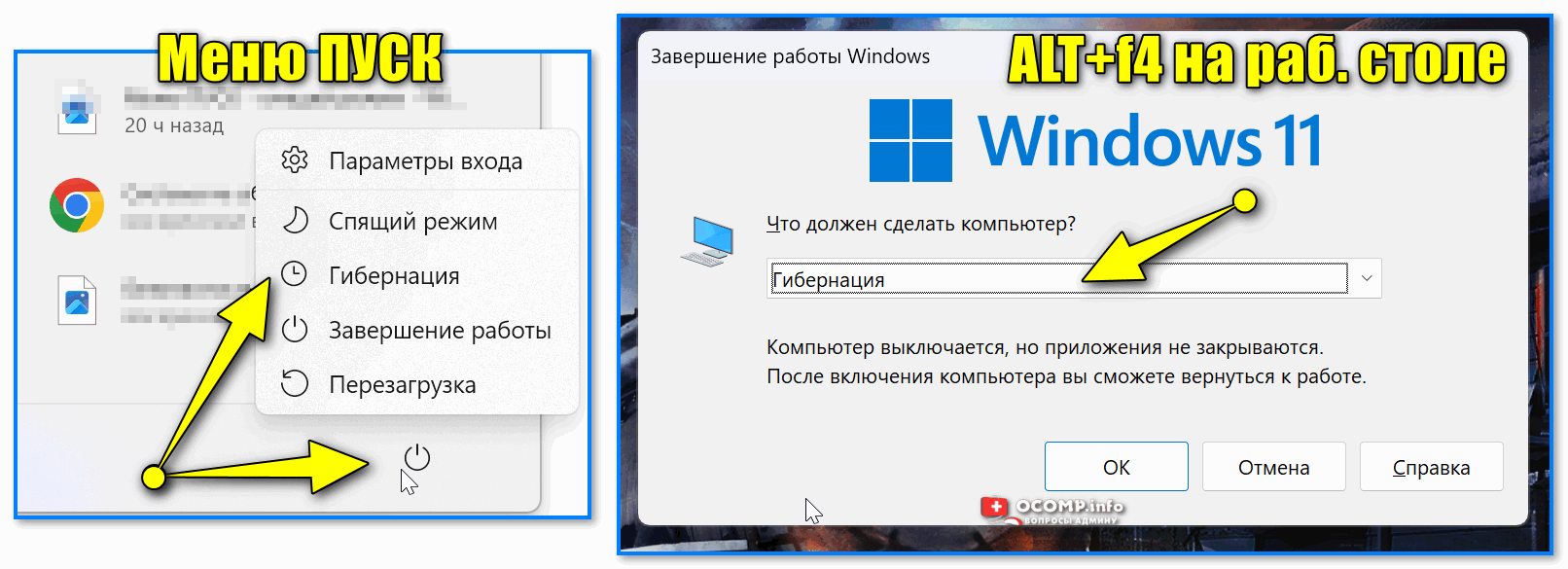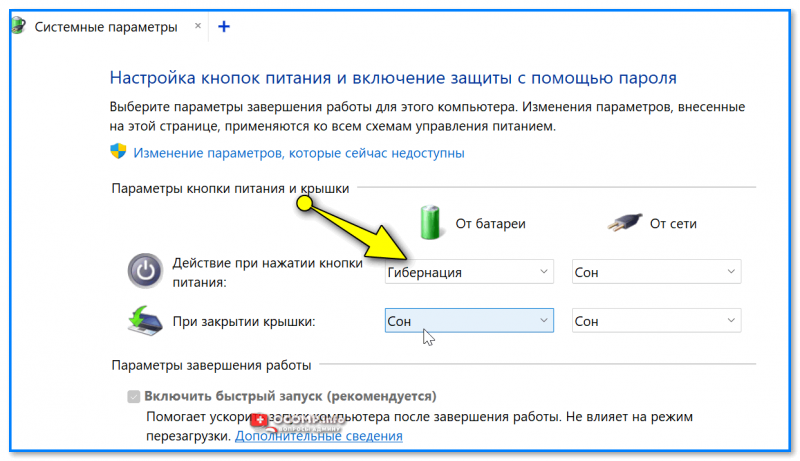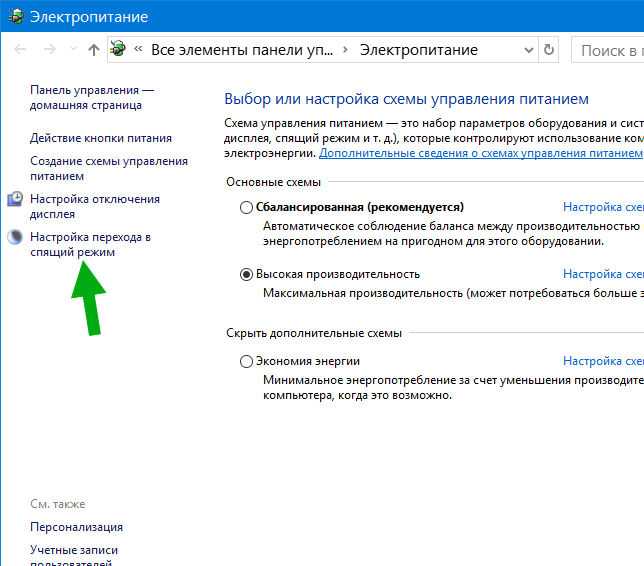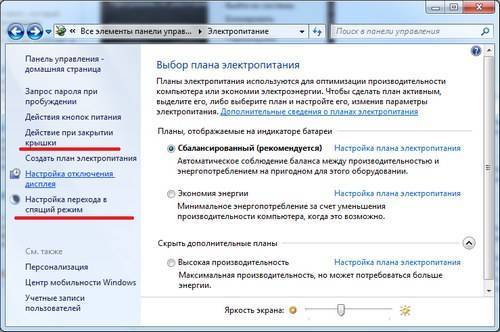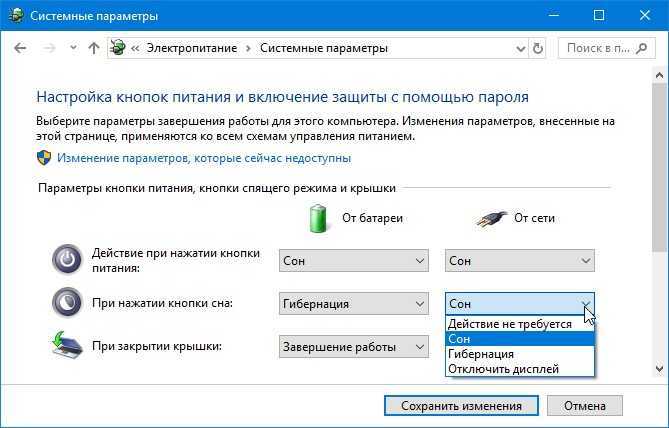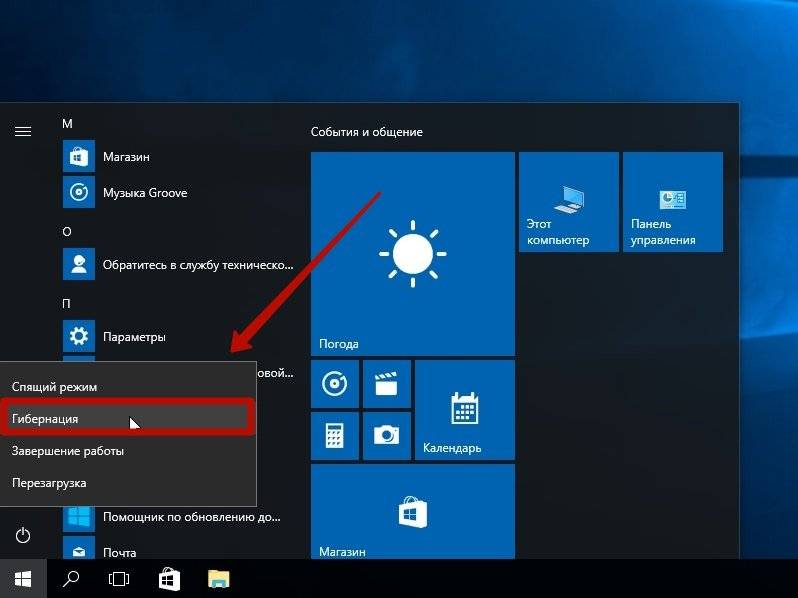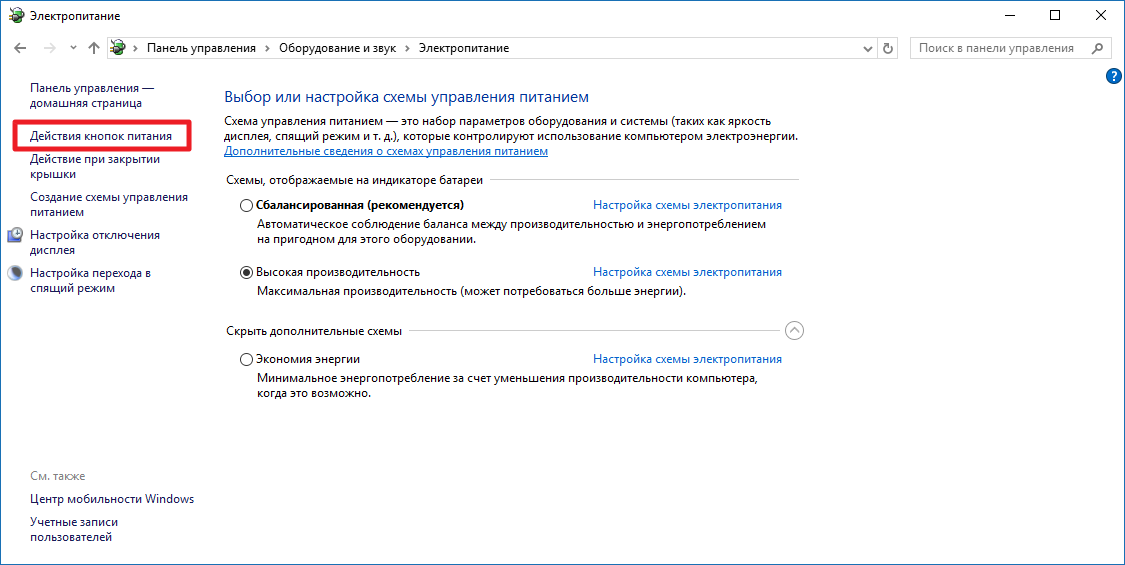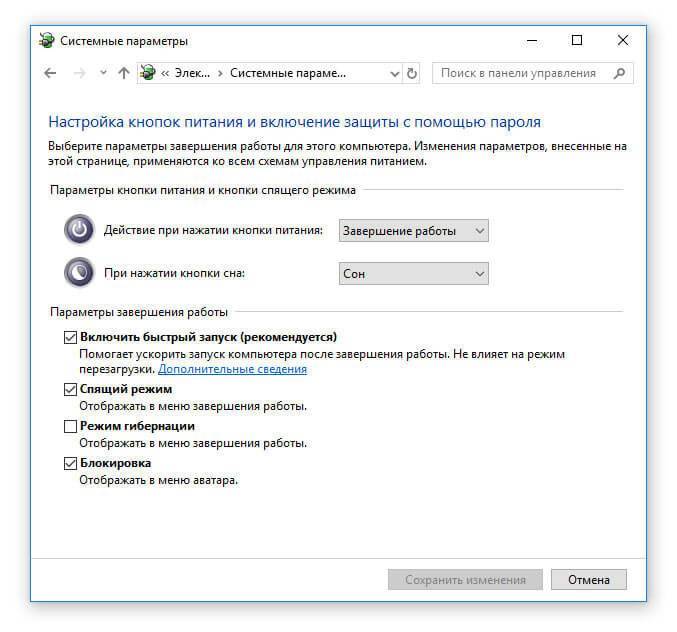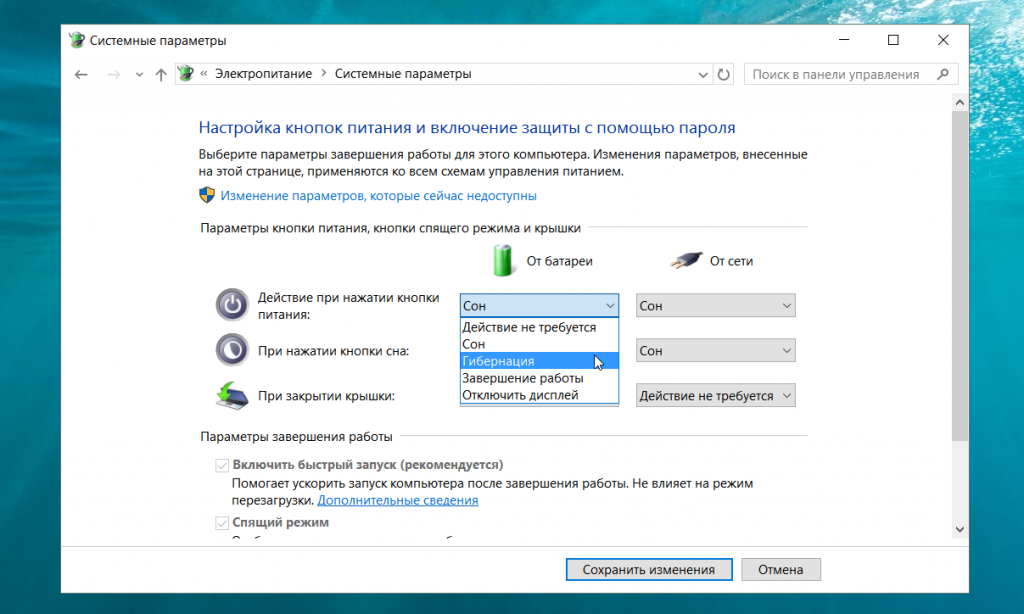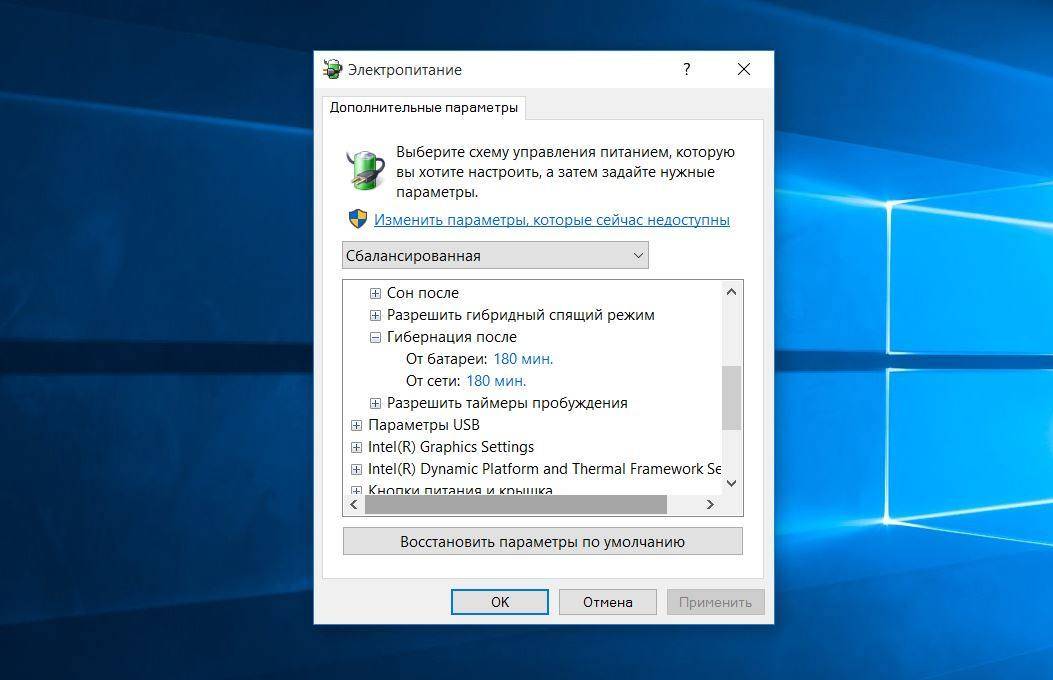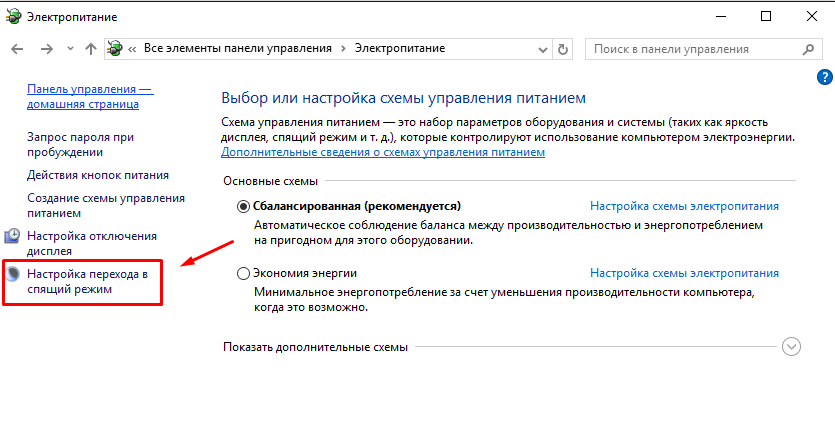Что такое сон?
Сон — это естественное состояние покоя и восстановления организма, которое происходит у человека и многих животных. Во время сна мозг и тело отдыхают, восстанавливаются и готовятся к новому дню.
Сон состоит из нескольких фаз, которые повторяются в течение ночи. Одна полная фаза сна длится примерно 90-120 минут и включает в себя несколько стадий.
Стадии сна:
1. Фаза засыпания (дремота) — это начальная стадия сна, когда мы переходим из бодрствующего состояния в сон. В этой фазе мы медленно теряем сознание и мышечный тонус снижается.
2. Легкий сон — это фаза, в которой мы находимся большую часть ночи. В этой фазе мы спим глубже, но все еще легко просыпаемся от внешних раздражителей.
3. Глубокий сон — это самая важная фаза сна, в которой происходит восстановление организма. В этой фазе мы спим очень глубоко, мышцы расслаблены, сердце бьется медленнее, а дыхание становится более ровным.
4. Быстрый глаз (REM) сон — это фаза сна, в которой происходят сны. В этой фазе мозг активно работает, мышцы парализованы, а глаза быстро двигаются (отсюда и название). Время проведенное в фазе REM сна увеличивается с каждым циклом сна.
В течение ночи мы проходим через несколько циклов сна, начиная с фазы засыпания и заканчивая фазой REM сна. Каждый цикл длится примерно 90-120 минут и повторяется несколько раз.
Сон играет важную роль в нашей жизни и влияет на наше физическое и психическое здоровье. Недостаток сна может привести к ухудшению памяти, концентрации, настроения, а также повышению риска развития различных заболеваний.
Чем отличаются спящий режим, гибернация и гибридный спящий режим?
Спящий режим – это режим пониженного потребления электроэнергии, который позволяет быстро возобновить работу в режиме обычного потребления энергии (обычно, в течение нескольких секунд) по требованию пользователя. Перевод компьютера в спящий режим напоминает нажатие кнопки “Пауза” на проигрывателе DVD: компьютер немедленно останавливает все операции и в любой момент готов к продолжению работы.
Режим гибернации – это режим пониженного потребления электроэнергии, разработанный в первую очередь для ноутбуков. При переходе в спящий режим все открытые документы и параметры сохраняются в памяти, и компьютер переходит в режим пониженного потребления электроэнергии, а при переходе в режим гибернации все открытые документы и программы сохраняются на жестком диске в файле hiberfil.sys, и затем компьютер выключается. Из всех энергосберегающих режимов, используемых в ОС Windows, для поддержания режима гибернации требуется наименьшее количество электроэнергии. Если в течение длительного промежутка времени не планируется использовать ноутбук и нет возможности подзарядить батарею, рекомендуется перевести ноутбук в режим гибернации.
Гибридный спящий режим – это режим, который разработан преимущественно для настольных компьютеров. Гибридный спящий режим сочетает в себе спящий режим и режим гибернации, поскольку все открытые документы и программы сохраняются в памяти и на жестком диске и компьютер переводится в режим пониженного потребления электроэнергии. При неожиданном сбое питания операционная система Windows может легко восстановить данные с диска. Если гибридный спящий режим включен, переход в спящий режим автоматически переводит компьютер в гибридный спящий режим. На настольных компьютерах гибридный спящий режим обычно включен по умолчанию.
Как выбрать между гибернацией и сном?
Когда дело доходит до выбора между гибернацией и сном, есть несколько факторов, которые следует учесть:
Время, которое вы можете потратить на восстановление
Если у вас есть ограниченное время для восстановления и вам нужно быстро вернуться к работе, то гибернация может быть лучшим вариантом. В режиме гибернации компьютер сохраняет все открытые программы и файлы на жестком диске и полностью выключается. При следующем включении компьютер быстро восстанавливается в точно таком же состоянии, в котором он был до гибернации.
С другой стороны, если у вас есть достаточно времени для отдыха и восстановления, то сон может быть предпочтительным вариантом. Во время сна ваш организм проходит через различные фазы сна, которые помогают восстановить физическую и психологическую энергию.
Энергопотребление
Если вам важно сэкономить энергию, то гибернация может быть более эффективным вариантом. В режиме гибернации компьютер потребляет очень мало энергии, так как все процессы и программы приостанавливаются
В то же время, в режиме сна компьютер продолжает потреблять энергию, хотя и в меньшем объеме, чем в обычном режиме работы.
Возможность быстрого доступа к работе
Если вам нужно быстро вернуться к работе и продолжить работу с того места, где вы остановились, то гибернация может быть предпочтительным вариантом. При включении компьютера из режима гибернации вы сразу же увидите все открытые программы и файлы, без необходимости запускать их заново.
Однако, если вам не требуется быстрый доступ к работе и вы предпочитаете начать с чистого листа, то сон может быть более подходящим вариантом. Во время сна ваш мозг и тело отдыхают, что может помочь вам начать новый день с более ясным умом и свежими идеями.
В конечном счете, выбор между гибернацией и сном зависит от ваших индивидуальных потребностей и предпочтений. Оба варианта имеют свои преимущества и недостатки, и вам следует выбрать тот, который лучше соответствует вашим потребностям и обстоятельствам.
Настройка гибернации в Windows 10
Добавление пункта «Гибернация» в меню «Выключение»
В настройках ОС Windows 10 по умолчанию включен гибридный спящий режим, а кнопка меню «Гибернация» отключена. Для ее активации следует выполнить ряд инструкций:
- Щелчком правой кнопки мыши по меню «Пуск» вызовите контекстное меню, в котором запустите командную строку в режиме Администратора.
- В открывшемся окне консоли Windows 10 введите команду активации режима гибернации.
- Проверьте, удалось ли включить гибернацию. Войдите в меню «Пуск» и выберите «Выключение«. Если там появился новый метод отключения «Гибернация», значит всё сделано правильно.
Настройка гибридного спящего режима
Если вы добавили пункт меню «Гибернация», то скорее всего, захотите быть уверены, что при выборе пункта меню «Спящий режим» будет включен именно он. Однако, на некоторых ПК этот пункт на самом деле будет запускать гибридный спящий режим, речь о котором шла ранее.
Несмотря на видимые его преимущества, у него сохраняется один недостаток: данные записываются на диск, а в некоторых случаях в этом нет необходимости (особенно, если вы уверены в надежности электропитания, например, при использовании источников бесперебойного питания).
Итак, чтобы настроить меню отключения питания, в котором «Спящий режим» — это именно он в самом «чистом» виде, следуйте дальнейшим инструкциям.
- Открываем настройки питания Windows 10, для этого правой кнопкой мыши кликаем по меню «Пуск» и выбираем «Управление электропитанием»;
- Напротив активной схемы «Сбалансированная (рекомендуется)» выбираем гиперссылку «Настройка схемы электропитания».
- В следующем окне нажмите на гиперссылку «Изменить дополнительные параметры питания»
- В списке настроек дополнительных параметров найдите параметр «Сон», затем «Разрешить гибридный спящий режим» и установите значение параметра в «Выкл». После этого нажмите .
На этом настройка завершена и спящий режим стал обычным спящим режимом.
Как настроить кнопку «Сон»
Вы можете поменять функционал кнопки , если таковая у вас имеется. Если вы собираетесь вместо спящего режима использовать гибернацию, то удобнее всего будет перестроить и метод реагирования компьютера или ноутбука на эту кнопку. Для этого:
- В настройках «Электропитание» нажмите на ссылку «Действия кнопок питания».
- Затем выберите «Изменение параметров, которые сейчас недоступны».
- Поменяйте настройки реакции при нажатии кнопки сна.
На этом настройка реакции кнопки завершена.
Как отключить гибернацию в Windows 7
Сейчас мы отключим режим гибернации, запускаемый после простоя компьютера, через определенное время.
В операционной системе Windows 7 отключение гибернации происходит в следующей последовательности:
- Из «Панели управления» перейдите в настройки «Электропитания».
- Нажмите на параметр «Настройка перехода в спящий режим».
- В окне «Настройка плана электропитания Х» нажмите на ссылку «Изменить дополнительные параметры питания».
- В открывшемся окне «Электропитание» найдите пункт «Сон», в раскрытом меню, в пункте «Гибернация после», в опции «Состояние (мин)», нужно выбрать значение «0» или «Никогда».
- Нажмите на кнопку «ОК» для применения настроек.

Что такое гибернация в Windows 10
Для начала давайте разберемся, что такое Гибернация в Windows 10. Это особое энергосберегающее состояние портативного устройства, ноутбука или компьютера. Изначально данный метод завершение работы разрабатывался исключительно для ноутбуков, но спустя некоторое время стал актуален и востребован на стационарных ПК под управлением Windows 10.
Чтобы иметь представление об этом режиме и знать, что такое гибернация, нужно понимать какие различия между ним и режимом сна. Практически все пользователи продуктов вышеуказанного бренда знакомы с функцией режим сна, перейдя в который техника переходит в состояния пониженного энергопотребления, а вся системная информация держится в ОЗУ, которая в свою очередь потребляет энергию.
Данный режим можно назвать как гибридный спящий режим, ведь в нем системные данные сохраняются на определенный файл и храняться в BIOS, незначительное энергопотребление которого зависит от встроенной батарейки. Все остальные процессы полностью завершаются.
Выходит компьютер из режима гибернации так же как и из сна, отличается он тем, что перед тем как вывести систему из режима гибернации все исходные настройки системы со специального файла переносятся в ОЗУ, что дает возможность мгновенно запустить систему.
Различия между режимами энергосбережения Windows 10: сон, гибернация, гибридный сон, быстрый запуск
В настольных компьютерах Windows 10 определено несколько режимов энергосбережения, с каждым из которых связан ряд особенностей.
Сон
Режим сна — первый из энергосберегающих. По умолчанию в Windows 10 включён режим так называемого «гибридного» сна (см. скриншот), однако пользователь может вручную изменить эту настройку.
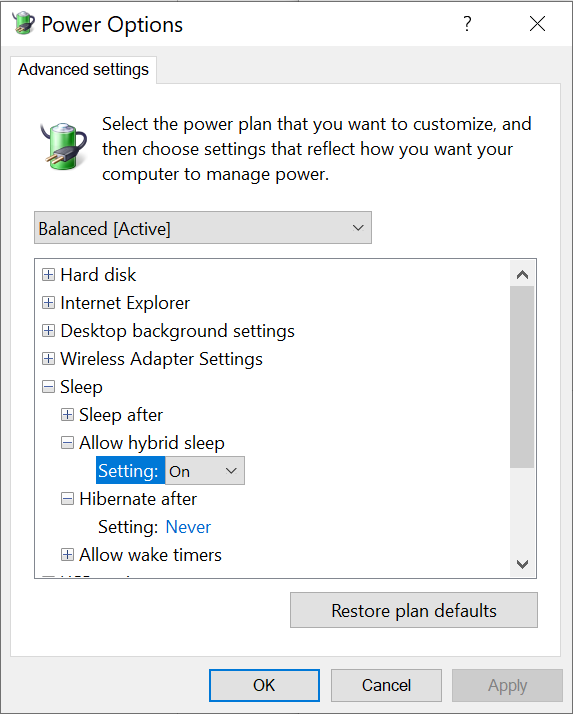
Если настройка «гибридного» сна не включена, то компьютер не будет сохранять содержимое оперативной памяти на диск. Если «спящий» компьютер будет отключён от сети электропитания, всё содержимое оперативной памяти будет утрачено, и при последующем включении зашифрованные диски (за исключением конфигураций BitLocker+TPM) смонтированы не будут.
Для предотвращения такой ситуации был разработан режим «гибридного» сна.
Гибридный сон
В этом режиме компьютер будет сохранять содержимое оперативной памяти на диск в момент ухода в сон. При этом на модули оперативной памяти будет по-прежнему подаваться питание, что позволит компьютеру мгновенно «проснуться». В случае, когда во время сна компьютер отключается от электросети, при его последующем включении содержимое оперативной памяти будет подгружено с диска и таким образом полностью восстановлено. Как правило, в этом случае восстанавливается и доступ к зашифрованным дискам и виртуальным машинам (если в их настройках не прописано исключение).
Гибернация
В режиме гибернации содержимое оперативной памяти также сохраняется на диске, а модули оперативной памяти обесточиваются. При пробуждении компьютера содержимое оперативной памяти всегда считывается с диска (из файла гибернации). С точки зрения программ шифрования дисков этот режим не отличается от режимов сна и гибридного сна.
Быстрый запуск
Быстрый запуск — функция Windows 10, предназначенная для сокращения времени загрузки после выключения (эта функция не задействуется между перезагрузками, а также в случаях некорректного выключения компьютера). Если эта настройка активирована (по умолчанию она включена), то в процессе штатного выключения компьютера на диск сохраняется небольшой файл гибернации. В файл попадает образ памяти ядра и сервисов системы; данные пользователя не сохраняются. В файл не должны попадать ключи шифрования (например, ключи BitLocker).
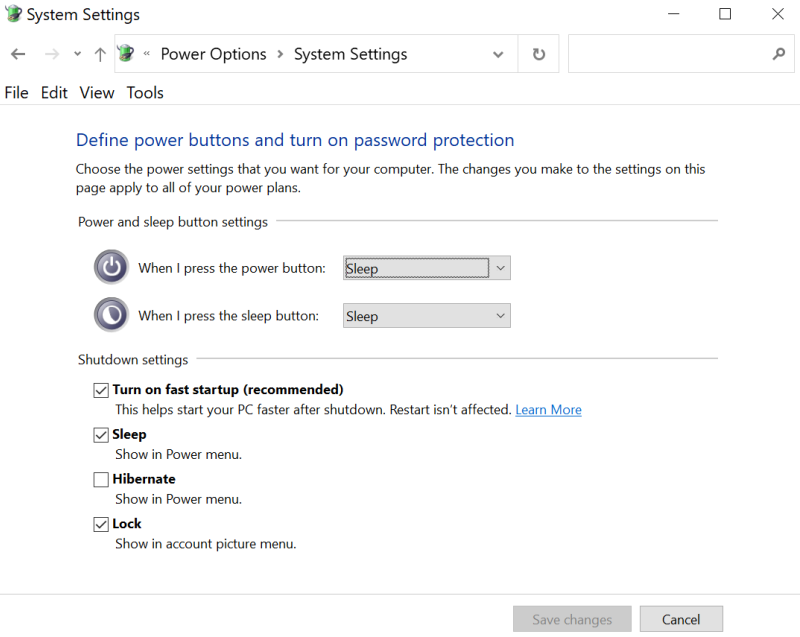
В то же время «не должны» не всегда означает «не попадают». Разработчики криптоконтейнера VeraCrypt отмечают возможность утечки ключей шифрования к дискам, которые были смонтированы на момент штатного отключения компьютера. Эту утечку пользователь может предотвратить, активировав неочевидную настройку Activate encryption of keys and passwords stored in RAM.
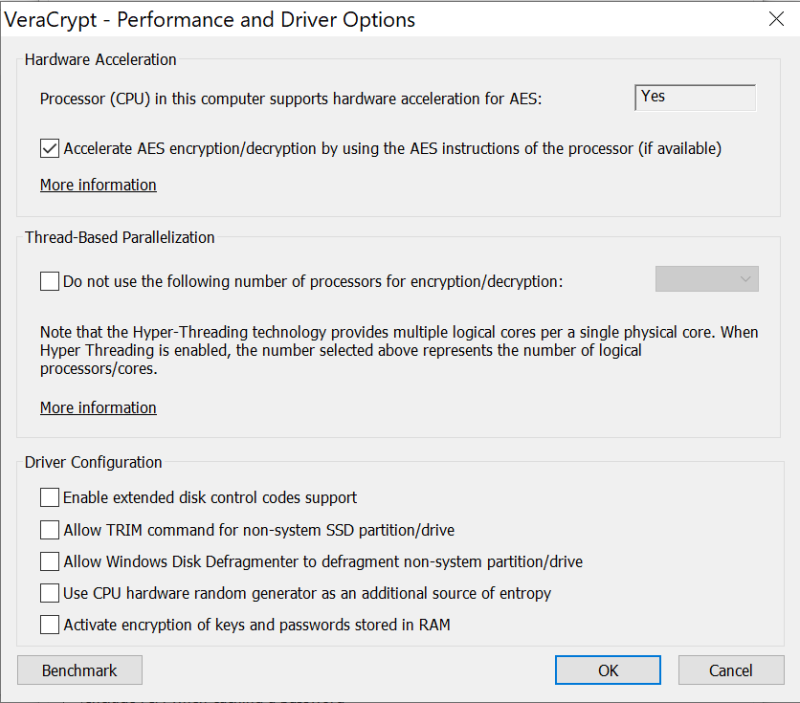
После активации этой настройки (и перезагрузке VeraCrypt) приложение будет хранить ключи шифрования в оперативной памяти в защищённом виде. Утечку ключей в файл гибернации и файл, создаваемый для «быстрой загрузки», разработчики VeraCrypt решили предельно прямолинейно путём отключения обеих функций на уровне системных настроек. В журнале howtogeek приводится объяснение:
“Быстрый запуск может угрожать безопасности зашифрованных дисков. Пользователи программ шифрования, таких как TrueCrypt, сообщают, что зашифрованные контейнеры, которые они установили перед выключением своей системы, были автоматически смонтированы при включении компьютера. Чтобы решить эту проблему, можно вручную размонтировать зашифрованные диски перед выключением компьютера. (Функция быстрого запуска не влияет на режим полного шифрования диска TrueCrypt, только на зашифрованные контейнеры. Также она не касается пользователей BitLocker.)”
Соответственно, при включении шифрования ключей в оперативной памяти VeraCrypt отключает функции быстрого запуска и гибернации в Windows. Если же пользователь не включил шифрование ключей памяти (а знает о существовании этой опции очень небольшое количество пользователей), то ключи VeraCrypt можно извлечь из файла гибернации. В случае отключения компьютера в режиме «быстрого запуска» из созданного небольшого файла гибернации можно попробовать извлечь ключи от криптоконтейнеров VeraCrypt (но не от тех дисков, в которых используется полнодисковое шифрование) при помощи Elcomsoft Forensic Disk Decryptor.
Режим сна
При переходе в режим сна устройство продолжает работать с минимальным напряжением. Большая часть компонентов, например, экран, кулер и жёсткий диск отключаются, а в оперативной памяти сохраняются все процессы. Чтобы выйти из этого состояния, требуется только нажать любую клавишу или пошевелить мышь, после чего система сразу запустится и будет возможно продолжить сеанс с того места, где он был завершён.
https://youtube.com/watch?v=WUFdNEQ0rcM
Все открытые программы и папки останутся на своём месте.
Этот вариант хорошо подходит для небольшой паузы в использовании стационарного компьютера.
Этот режим лучше использовать, если:
- Необходимо максимально быстро запустить систему
- Нет нужды следить за зарядом аккумулятора
- Компьютер подключён к надёжной и бесперебойной электросети
Вариант гибридного сна
Третий вариант, который может быть вам доступен, известен как гибридный сон. Здесь происходит то, что компьютер переходит в обычный спящий режим, но он также сохраняет копию вашей оперативной памяти на жестком диске. При возобновлении это похоже на выход из сна. Однако если питание отключится, когда компьютер находится в спящем режиме, он включится, как если бы он выходил из спящего режима.
Таким образом, с гибридным сном вы получите лучшее из обоих миров, но без бесплатного проезда! Это связано с тем, что гибридный сон занимает больше времени, чем обычный сон. Хотя для вас разница не обязательно будет иметь значение. Второй недостаток заключается в том, что в этом режиме используется точно такое же количество энергии, что и в обычном спящем режиме. Таким образом, вы не получите функции энергосбережения, которую дает спящий режим.
Мягкое выключение
Если нажать кнопку «выключить» на ноутбуке или компьютере, то он получит команду «Мягкое выключение». Дальше он будет завершать работу примерно так:
- закроет программы;
- удалит временные файлы;
- предложит сохранить все несохранённые документы;
- сделает свои системные дела и полностью обесточит компьютер.
После включения система будет загружаться с нуля:
- проверит железо и загрузит систему;
- запустит интерфейс входа;
- загрузит программы из списка автозагрузки;
- и только после этого пользователь сможет полноценно начать работать за компьютером.
Это — долго. Чтобы сократить время перехода в рабочее состояние, придумали спящий и ждущий режим.

Что представляет собой ждущий режим?
Ждущий режим представляет собой современный режим пониженного энергопотребления, благодаря которому удается успешно и без проблем восстановить сеанс работы с операционной системой Windows. Предполагается, что при таком режиме компьютер не будет выключаться полностью, благодаря чему его при необходимости удастся включить оперативно и без лишних переживаний.
Ждущий режим – это идеальный вариант, если нужно сделать временный перерыв в работе, но в течение дня еще нужно будет вернуться за компьютер.
Как можно воспользоваться ждущим режимом?
- Пуск.
- Настройка.
- Панель управления.
- Электропитание.
- Дополнительно.
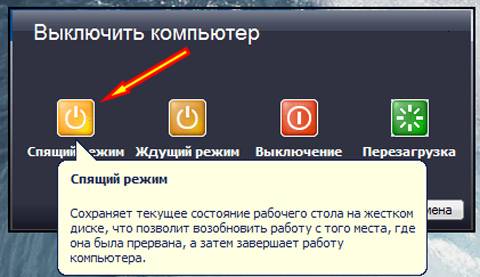
Впоследствии нужно выбрать «Переход в ждущий режим» и подтвердить данное действие. Теперь можно на клавиатуре нажать специальную кнопку «Sleep» и перейти в ждущий режим. Предполагается простой и быстрый выход из ждущего режима, ведь для этого можно воспользоваться нажатием любой клавиши на клавиатуре или компьютерной мышкой.
Как отправить компьютер в гибернацию или сон?
Кликаем по меню Пуск и нажимаем на маленький треугольник за надписью “Завершение работы”. Теперь следует выбрать один из пунктов “Сон” или “Гибернация”.
Можно сделать так, чтобы “Завершение работы” в меню Пуск заменилось на один из режимов пониженного энергопотребления. Это заметно ускорит выполнение нужной операции. Кликаем правой кнопкой мыши по “Завершение работы” и нажимаем на “Свойства”. В открывшемся окне находим пункт “Действие кнопки питания” и в выпадающем списке рядом с ней выбираем “Гибернация” или “Сон”.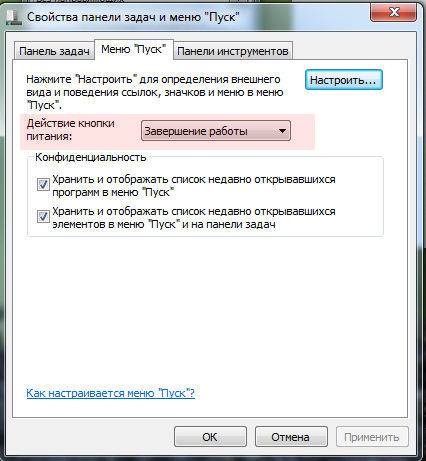
Кроме того, компьютер переводится в режим пониженного энергопотребления, если мы определенное время не работаем на нем. Время бездействия и особенности перехода в сон или гибернацию настраиваются через “Изменение параметров энергосбережения” (Панель управления —> Оборудование и звук —> Электропитание).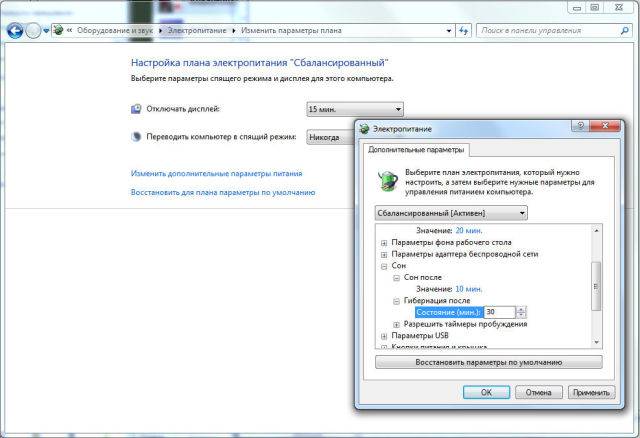
Информация для тех, кто все еще используете Windows XP: здесь гибернация обозначается “Спящий режим”.
Спящий режим в OS X соответствует гибридному в Windows. Если заряд аккумулятора у MacBook опускается ниже критического уровня, то система переходит в режим “глубокого сна”, который соответствует гибернации Windows.
Проблемы с переходом в один из энергосберегающих режимов могут быть связаны с устаревшими драйверами видеокарты или других компонентов, а также с особенностями настройки параметров энергосбережения. Кроме того, режим сна или гибернации может быть отключен в BIOS материнской платы.
Для вывода компьютера из режима сна обычно достаточно нажать любую кнопку на клавиатуре. Вывод из гибернации осуществляется нажатием на кнопку электропитания или специальную клавишу на клавиатуре. Но у отдельных компьютеров и ноутбуков здесь могут быть свои особенности.
Гибридный режим при ненадежном электроснабжении
Гибридный режим рекомендуется использовать на настольных компьютерах при ненадежном электроснабжении. Как видно из названия, он сочетает в себе преимущества гибернации и сна.
Для перевода компьютера в гибридный режим необходимо вначале разрешить его в настройках системы, а затем отправить ПК в сон. В стандартных настройках Windows гибридный режим включен по умолчанию. Активация гибридного режима делает невозможным перевод системы в гибернацию.
При переходе в гибридный режим активные приложения и данные сохраняются в виде файла на винчестере, но подача питания на оперативную память не прекращается. Если перебоев с электропитанием не было, то компьютер быстро просыпается, как из режима сна. А если электропитание отключалось, то система восстанавливается из файла гибернации.
Сколько должен “спать” компьютер
 В системе windows 7 в отдельности существует такой режим, как сон. Если по-простому – это своеобразная пауза, которая приостанавливает на определенное время все процессы, выполняющиеся компьютером.
В системе windows 7 в отдельности существует такой режим, как сон. Если по-простому – это своеобразная пауза, которая приостанавливает на определенное время все процессы, выполняющиеся компьютером.
В режиме сна компьютер остается в рабочем состоянии и даже потребляет энергию, однако в гораздо меньшем объеме. Из явных признаков можно выделить отключение экрана, системы охлаждения и жесткого диска. Что касается работы процессора и оперативной памяти – в “сонном” режиме на эти модули подается минимальное напряжение.
Чтобы вернуть машину к полноценной работе и вывести его из режима сна, достаточно просто передвинуть работающую мышку или нажать любую клавишу на вашей клавиатуре. После этого система обновится и снова придет в работу с сохраненными данными, открытыми сайтами и всей прочей работой, которая просто была приостановлена.
В итоге этот процесс windows представляет собой следующую операцию:
- Компьютер не отключается, он прекращает работу лишь некоторых его блоков.
- Данные, задействованные до активации сна, полностью сохраняются после пробуждения.
- Электричество все так же поступает, но происходит экономия энергии.
- Выход из спящего режима занимает всего несколько секунд.
Что такое гибернация на ноутбуке
Многие из поверхностно знакомых с этими технологиями пользователей считают, что гибернация в компьютере означает пониженное электропотребление, но на самом деле это не так. Когда вы переводите настольный ПК или ноутбук в оный режим, всё содержимое оперативной памяти, включая процессы открытых программ, записывается в — так называемый файл гибернации, расположенный в корне тома . После этого вы можете выключить ноутбук и даже извлечь из него аккумулятор, — с данными ничего не случится, поскольку они сохранены на диске физически.
После того как вы включите компьютер, специальная функция обратится к файлу и загрузит его содержимое в RAM, благодаря чему рабочее окружение будет восстановлено в том самом состоянии, в котором оно находилось на момент перехода в «стазис». Так работает гибернация на ноутбуке при запуске устройства.
Гибернация в windows
 Как уже было сказано выше – гибернация – процесс, который превосходит по сложности простой сон, однако с виду эти два режима абсолютно похожи. В википедии он определяется как энергосберегающий режим, при котором электропитание отключается полностью. Он тоже заставляет комп спать, но по-другому. Во-первых, агрегат полностью обесточивается, а питание подается только на кварцевый генератор для поддержания времени и даты. Во-вторых, жесткий диск во время гибернации работает, в отличие от режима сна. В это время на него записывается точная копия оперативной памяти персонального компьютера в тот момент, когда он отключается.
Как уже было сказано выше – гибернация – процесс, который превосходит по сложности простой сон, однако с виду эти два режима абсолютно похожи. В википедии он определяется как энергосберегающий режим, при котором электропитание отключается полностью. Он тоже заставляет комп спать, но по-другому. Во-первых, агрегат полностью обесточивается, а питание подается только на кварцевый генератор для поддержания времени и даты. Во-вторых, жесткий диск во время гибернации работает, в отличие от режима сна. В это время на него записывается точная копия оперативной памяти персонального компьютера в тот момент, когда он отключается.
А вот при включении ноутбук восстанавливает все данные с жесткого диска и возвращает их обратно в оперативную память. Вкратце, компьютер просто полностью запоминает, в каком состоянии какие системы находились перед уходом в эту “зимнюю спячку” – гибернацию, а при включении восстанавливает любые настройки и вкладки, которые были задействованы до этого.
Похоже на тот же спящий режим, но с использованием жесткого диска. Процесс пробуждения из гибернации занимает больше времени, чем процесс выхода из сна, после гибернации компьютер восстанавливается до 10 секунд, в то время как ото сна он пробуждается за 1-2 секунды. Но во всяком случае, это происходит куда быстрее, чем при полном отключении и включении ПК и запуска виндоус, на который, как правило, уходит около минуты.
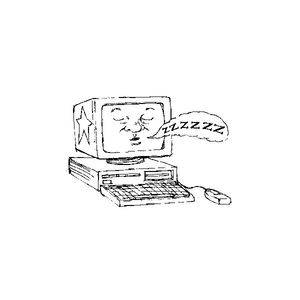 Очевидным преимуществом гибернации, конечно же, является то, что после восстановления работы её можно продолжить именно с того момента, на котором вы остановились. Этот режим очень важен для ноутбуков, поскольку не тратится заряд вашего ноутбука, а данные о работе, в свою очередь, также никуда не исчезают.
Очевидным преимуществом гибернации, конечно же, является то, что после восстановления работы её можно продолжить именно с того момента, на котором вы остановились. Этот режим очень важен для ноутбуков, поскольку не тратится заряд вашего ноутбука, а данные о работе, в свою очередь, также никуда не исчезают.
Гибернация в итоге представляет собой следующий процесс:
- Компьютер не отключается, но почти все системы прекращают свою деятельность.
- Все данные сохраняются ровно в том виде, в котором они были до отключения.
- Полная экономия энергии с возможностью вернуться к работе.
- Пробуждение занимает до десяти секунд.
Включение гибернации в ОС Windows 7 и 8
Для включения гибернации первым делом необходимо вызвать консоль «Выполнить» (командную строку).
Для Windows 7
- Заходим в меню «Пуск» и выбираем раздел «Выполнить».
- В появившейся консоли вместо уже заданного запроса пишем «cmd», после чего нажимаем .
- В появившемся окне вводим команду «powercfg /h on» и завершаем работу путем нажатия .
Теперь соответствующая вкладка должна появиться в меню «Пуск» в разделе «Выключить».
Таким нехитрым способом мы включили гибернацию на ПК.
Если она не появилась, дело может быть в настройках BIOS. Этот режим может быть отключен там. К сожалению, BIOS у всех производителей разный и единственного решения проблемы не существует. Необходимо изучить, как включить нужные настройки в BIOS конкретного производителя.
Для Windows 8
- Щелкните правой кнопкой мыши по левому нижнему углу экрана или нажмите сочетание клавиш + . В появившемся контекстном меню выберите соответствующий пункт.
- Введите команду «powercfg /h on» и нажмите .
Если все действия выполнены верно, то при нажатии на кнопку выключения появится соответствующий пункт.
Делаем спящий режим обычным
Теперь расскажем, как отключить гибридный спящий режим, сделав его обычным спящим режимом. Чтобы понять, зачем это делать и необходимо ли это вам, изучите чуть более подробную информацию об этом в предыдущем разделе.
Итак, начнем.
- В меню «Пуск» снова выбираем раздел «Выполнить».
- Уже знакомую команду «powercfg /h on» теперь вводим в первом появившемся окне и нажимаем .
- Открываются настройки электропитания, где напротив пункта «Сбалансированный (рекомендуется)» нажимаем ссылку «Настройка плана электропитания».
- На следующей вкладке выбираем «Изменить дополнительные параметры питания».
- В квадратном окошке находим раздел «Сон» и открываем его.
- Последним шагом нажимаем на «Разрешить гибридный спящий режим» и выбираем в обоих разделах «Выкл».
- Подтверждаем нажатием кнопки .
Спящий режим для экономии энергии
Режим сна позволяет значительно снизить потребление энергии компьютером. Именно с этой целью он и разрабатывался.
В режиме сна часть энергопотребляющих компонентов компьютера (жесткий диск, сетевые адаптеры, монитор и другие) отключается. При этом оперативная память работает в обычном режиме, в ней остаются все запущенные приложения и документы.
Выход из спящего режима занимает ровно столько времени, сколько нужно для приведения в рабочее состояние отключенных компонентов (несколько секунд). Сразу после этого компьютер готов к продолжению работы.
Отрицательным моментом спящего режима является потеря текущего состояния системы, если прекратится подача электроэнергии. Это может произойти, например, если пропадет электричество, или кто-то отключит сетевой фильтр.
Настройка спящего режима в Windows 10
Нужно зайти в панель управления компьютером, её вы найдёте в меню «Пуск».
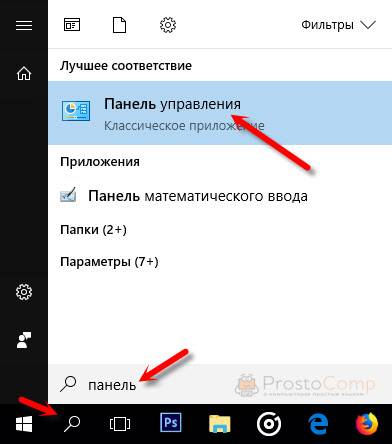
В поле поиска введите «Электропитание», достаточно ввести «электро», щёлкните на строчку «Электропитание».
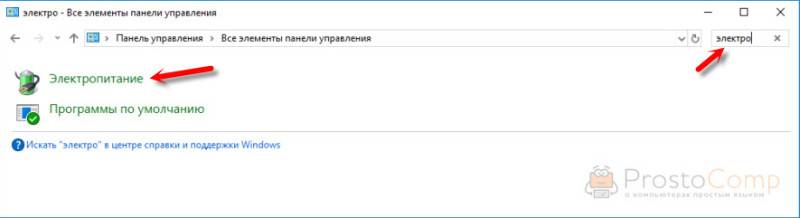
В открывшемся окне оставляете отметку «Сбалансированная» и нажимаете на строчку «Настройка схемы электропитания».
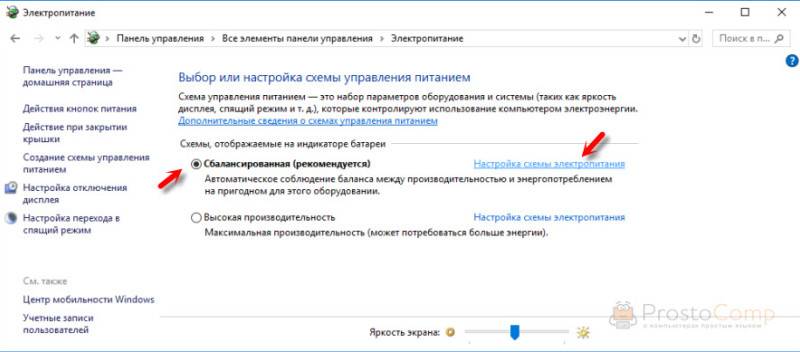
В новом открывшемся окне нажимаем на галочки «Отключать дисплей», выбираем время, через какое будет выключаться дисплей вашего компьютера, при простое, можете задать значение «Никогда».
Нажимаем на галочку в строчке «Переводить компьютер в спящий режим». Здесь так же выбираем удобное для вас время, если достаточно места на жёстком диске, то соответственно минуты, если нужна экономия места, то значение «Никогда».
У меня на ноутбуке вот такие настройки:
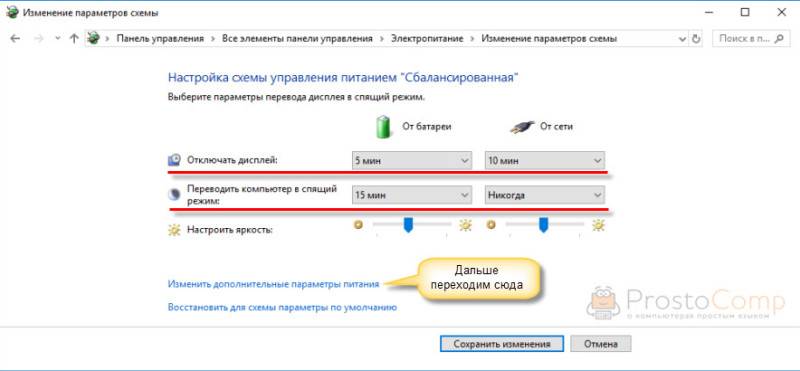
Теперь нажимаем на строчку «Изменить дополнительные параметры питания».
В открывшемся маленьком окне нажимаем «Отключать жёсткий диск», ставим значение (0) «Никогда» , или удобное для вас в минутах.
В разделе «Сон» жмём «Разрешить гибридный спящий режим». Выбираем нужное вам значение, то есть «Включить» или «Выключить». В этом же разделе нажимаем «Разрешить таймеры пробуждения». Выбираем «Отключить», «Включить» или «Включить только важные».
Рекомендую поставит «Отключить», чтобы не возникало вопроса – почему компьютер сам периодически выходит из режима сна. Он будет выходить при поступлении системных сообщений, типа установка обновлений и тому подобных.
Теперь осталось нажать «Применить» и «ОК».
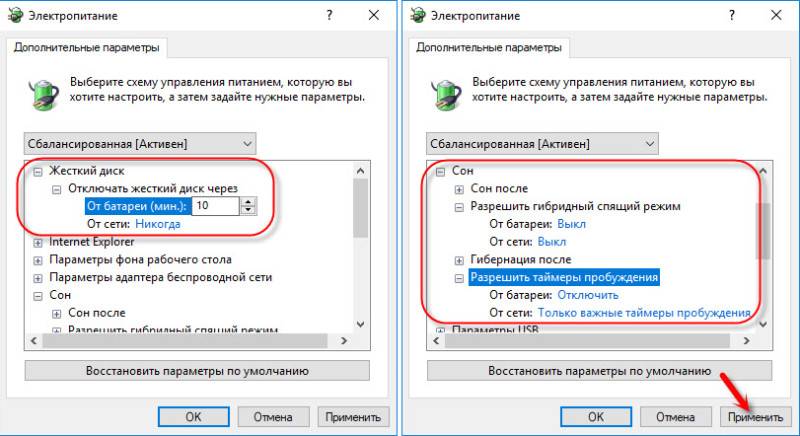
Нажимаем «Сохранить изменения».
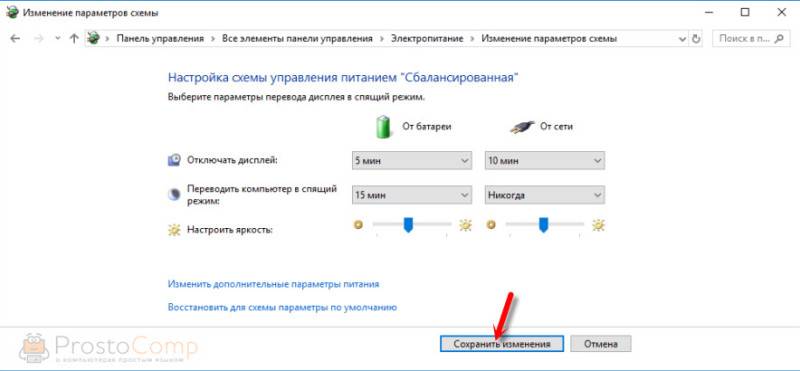
Закрываем панель управления.
Настройка «сна» в реестре
Открываем «Выполнить», одновременным нажатием клавиш «Windows» и «R». В открывшемся окне вписываем «REGEDIT» (без кавычек), можете не заглавными буквами. Щёлкаем на «ОК». Вам откроется редактор реестра.
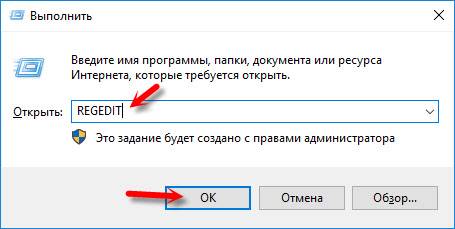
Новичкам страшно? Мне тоже было страшно! Если не уверены в себе, то, заранее, вручную создайте точку восстановления системы Windows 10.
В редакторе реестра нам нужно открыть ветки, все они расположены в левой части, чтобы открыть нужно два раза щёлкнуть мышкой по нужной ветке реестра.
Переходим в HKEY_LOCAL_MACHINE так же щёлкаем по строчке SYSTEM строчкам CurrentControlSet далее Control и Power. В открывшемся окне находим параметр «HiberFileSizePercent», щёлкаем на него. Меняем значения в параметре DWORD на «0». Жмём «ОК».
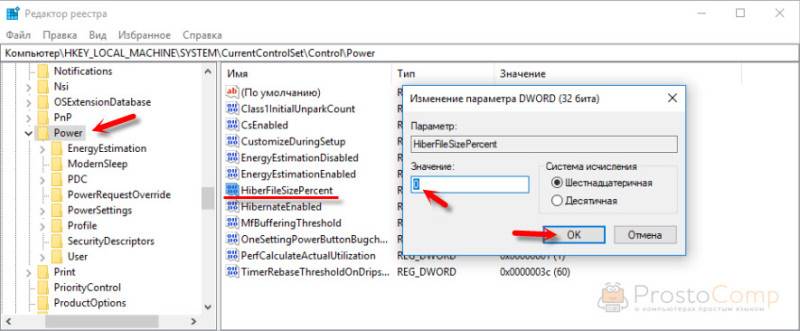
Переходим к параметру «HibernateEnabled» и так же меняем значение на «0», «ОК». Закрываем редактор реестра.
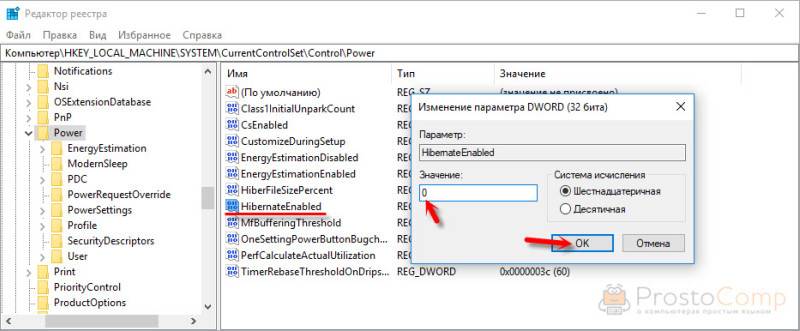
Осталось перезагрузить компьютер, чтобы изменения вступили в силу.
Теперь вы знаете, что такое спящий режим Windows 10 и как его настроить.
Я не прощаюсь, до скорых встреч.
Что выбрать?
Разница между «сном» и «гибернацией» очевидна — есть отличия по функционалу и назначению.
Если в работе компьютера нужно сделать непродолжительную паузу, оптимальный вариант — отправить систему «спать». А вот для длительного перерыва хорошо подойдет «гибернация».
Стоит знать: «сон» в отличие от аналога — энергозависимое состояние ПК, при котором расходуется заряд батареи
Понимание данного принципа особенно важно для пользователей ноутбуков
Обладателям переносных лэптопов правильнее отдавать предпочтение «гибернации». Переход в такое состояние помогает существенно экономить уровень зарядки.
В случае со стационарным компьютером можно использовать обе опции в зависимости от обстоятельств. Однако, если перерыв составляет более 12 часов, специалисты рекомендуют полностью выключать ПК и не прибегать ни к одной из рассматриваемых команд.
В устройствах на базе операционной системы Windows есть режим «гибридный». Он представляет собой промежуточное между «сном» и «гибернацией» состояние. Характеризуется следующими особенностями:
- несохраненная информация записывается на жесткий диск, в оперативной памяти не сохраняется;
- некоторые данные время от времени обновляются автоматически;
- компьютер продолжает расходовать электроэнергию, но в меньших количествах в сравнении со спящим режимом.
Еще одно отличие заключается в следующем: выход компьютерной системы из состояния происходит быстрее, чем из «гибернации», но медленнее, чем из «сна».
При выборе энергосберегающего режима специалисты рекомендуют отталкиваться и от производительности стационарного компьютера, ноутбука.
Если устройство мощное и быстрое, можно смело пользоваться любой опцией энергосбережения. В противном случае лучше отдавать предпочтение наименее требовательному к возможностям программного обеспечения «сну».
Что использовать сон, гибернацию или завершение работы?
Это зависит от привычек пользователя. Кто-то вообще не слышал про сон и гибернацию. А кто-то говорит, что никогда не выключает компьютер – он сам засыпает. Тем не менее, можно все же привести несколько типичных ситуаций для того или иного режима.
Спящий режим полезен, если пользователь ненадолго отходит от своего компьютера. В том числе, это обеспечивает некий уровень пассивной безопасности: пользователь отлучился, забыл или не захотел выйти из сеанса, пусть хоть компьютер заснет – чтобы коллеги без спросу не пользовались. Пароль-то при выходе из сна все равно придется вводить. Плюс энергия экономится, конечно. А возобновление текущего сеанса – это буквально секунды.
Гибернация больше подходит, если компьютером не планируется пользоваться длительное время. Например, по завершении рабочего дня вполне логично перевести компьютер в этот режим. Например, для ноутбука это может очень сильно сэкономить заряд батареи. Последующее включение не будет быстрым: оно займет сопоставимое время с холодным стартом. В принципе, при наличии современного компьютерас SSD-диском – пользователь может и не заметить разницы по времени ожидания.
Завершение работы иногда незаменимо. Во-первых, при выходе из сна возможны неприятности. А именно программы могут зависать. Не очень хорошо работать, пока не перезагрузишь компьютер. Или просто выход из сна может затягиваться. Такое случается: выход из спящего режима может длиться дольше полной загрузки. При этом если загрузка – предсказуемый процесс, то длительный выход из сна может заставить понервничать. Особенно если были открыты какие-то важные программы. Вообще говоря, периодически компьютер надо перезагружать. Или завершать работу и выполнять холодный старт.
Конечно, наличие этих режимов связано в первую очередь с распространением ноутбуков. Пользователь отошел ненадолго – компьютер уснет, сэкономит немного заряда батареи. Плюс есть страны с дорогой электроэнергией.
В Windows можно настроить параметры электропитания, т.е. задать, когда компьютер перейдетв спящий режим, а когда выполнит гибернацию. На ноутбуках также задаются действия при закрытии крышки при питании от сети и от батареи.
Некоторые, конечно, держат компьютер постоянно включенным. Но есть ли в этом смысл? Задать один раз правильные параметры электропитания – пусть засыпает или переходит в гибернацию. Все-таки компьютер может потреблять примерно 400-500 ватт. Конечно, если его не трогать, потребление будет поменьше, но все равно у нас электричество тоже небесплатное.
Выводы статьи
Использование режима гибернации в Windows помогает пользователю экономить заряд батареи на ноутбуке, сохранять данные из оперативной памяти на жестком диске компьютера. После нового включения компьютера, пользователь получит доступ к своим данным, которые сохранились на момент выключения ПК. При необходимости, в операционной системе Windows можно включить или отключить режим гибернации в любое время.
Похожие публикации:
- Прозрачная панель задач Windows 10 разными способами
- Как отключить проверку цифровой подписи драйверов в Windows: все способы
- Как удалить аватар в Windows 10, изменить или вернуть по умолчанию
- Как включить или отключить режим разработчика Windows 10
- Планировщик заданий: планирование задач обслуживания системы