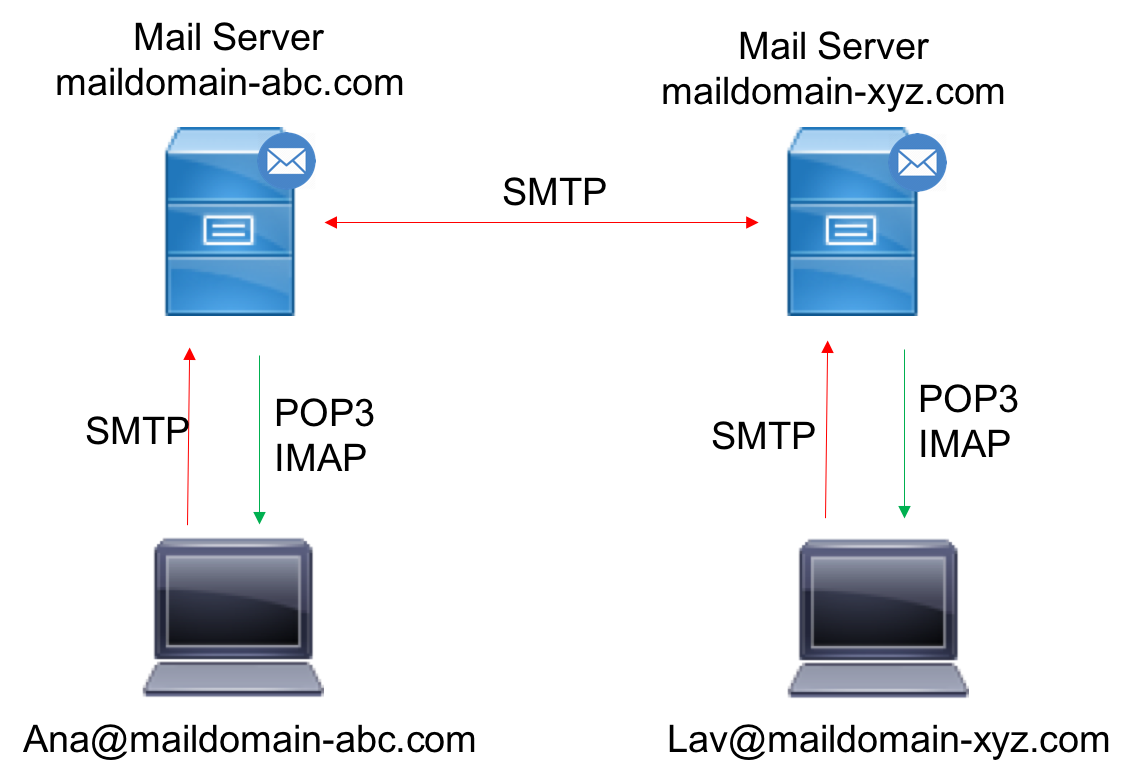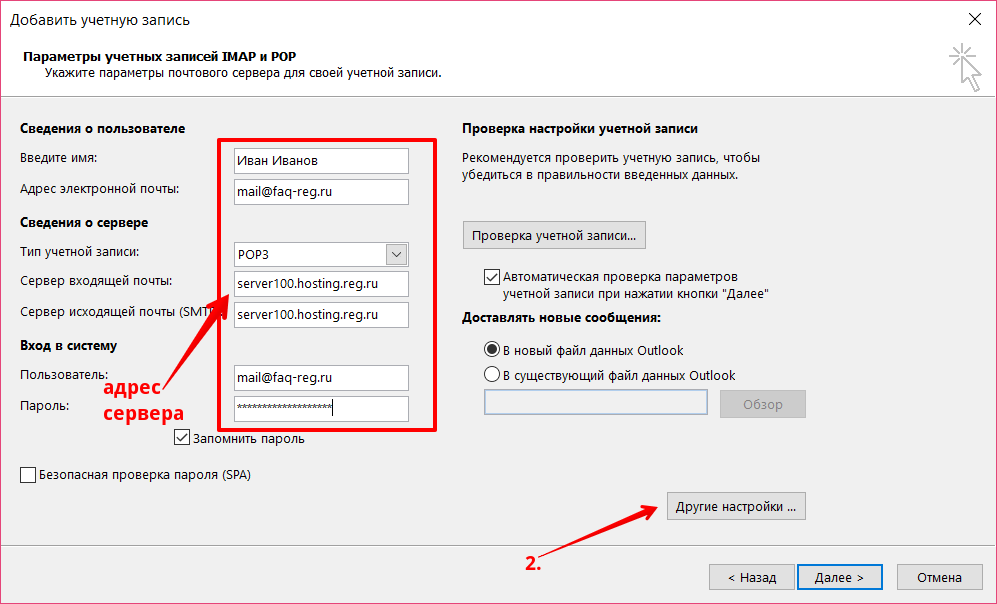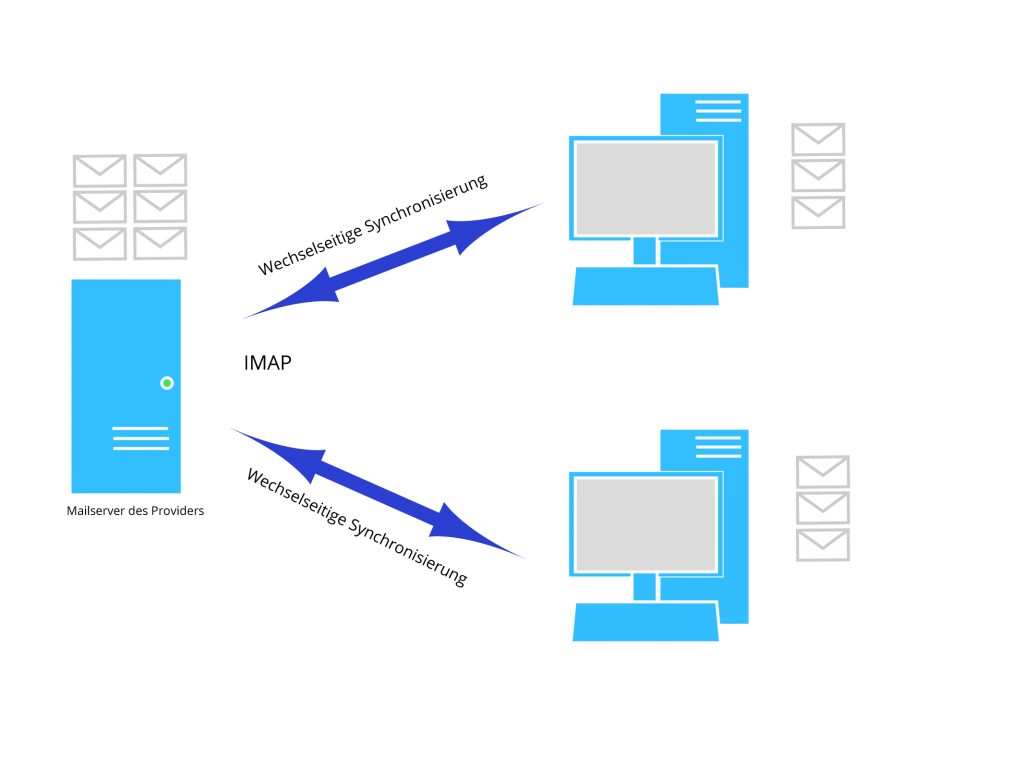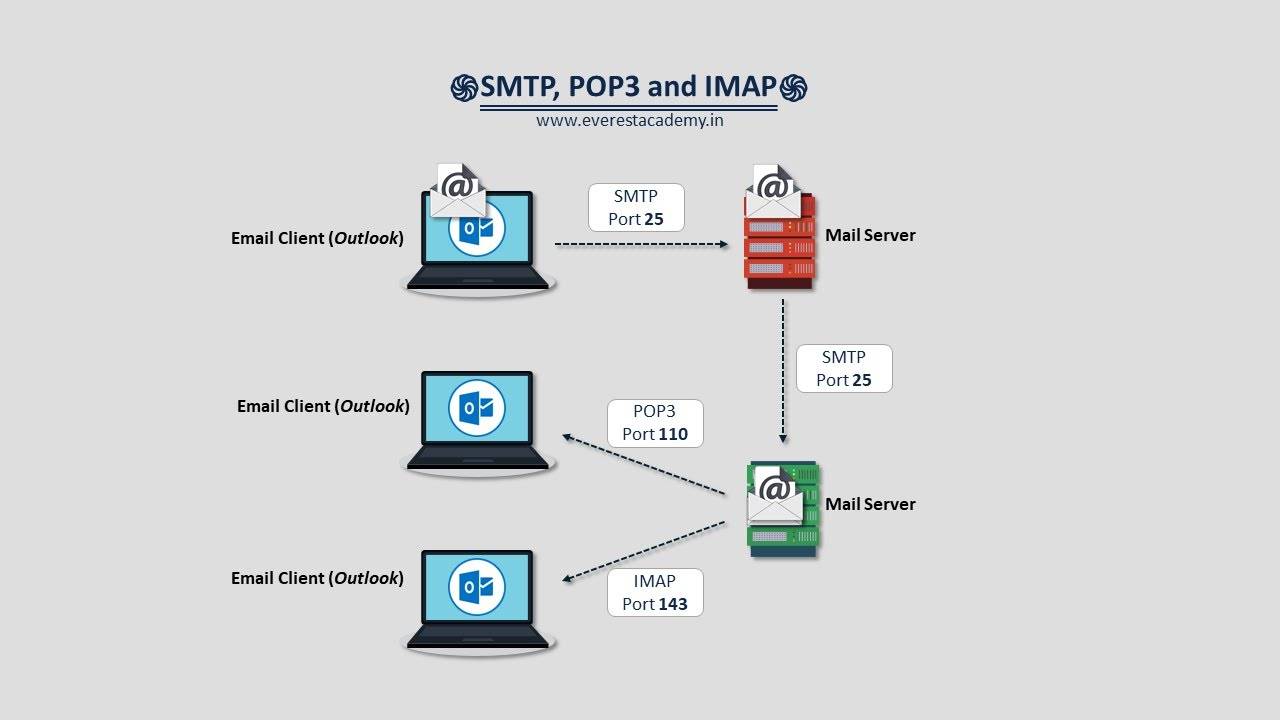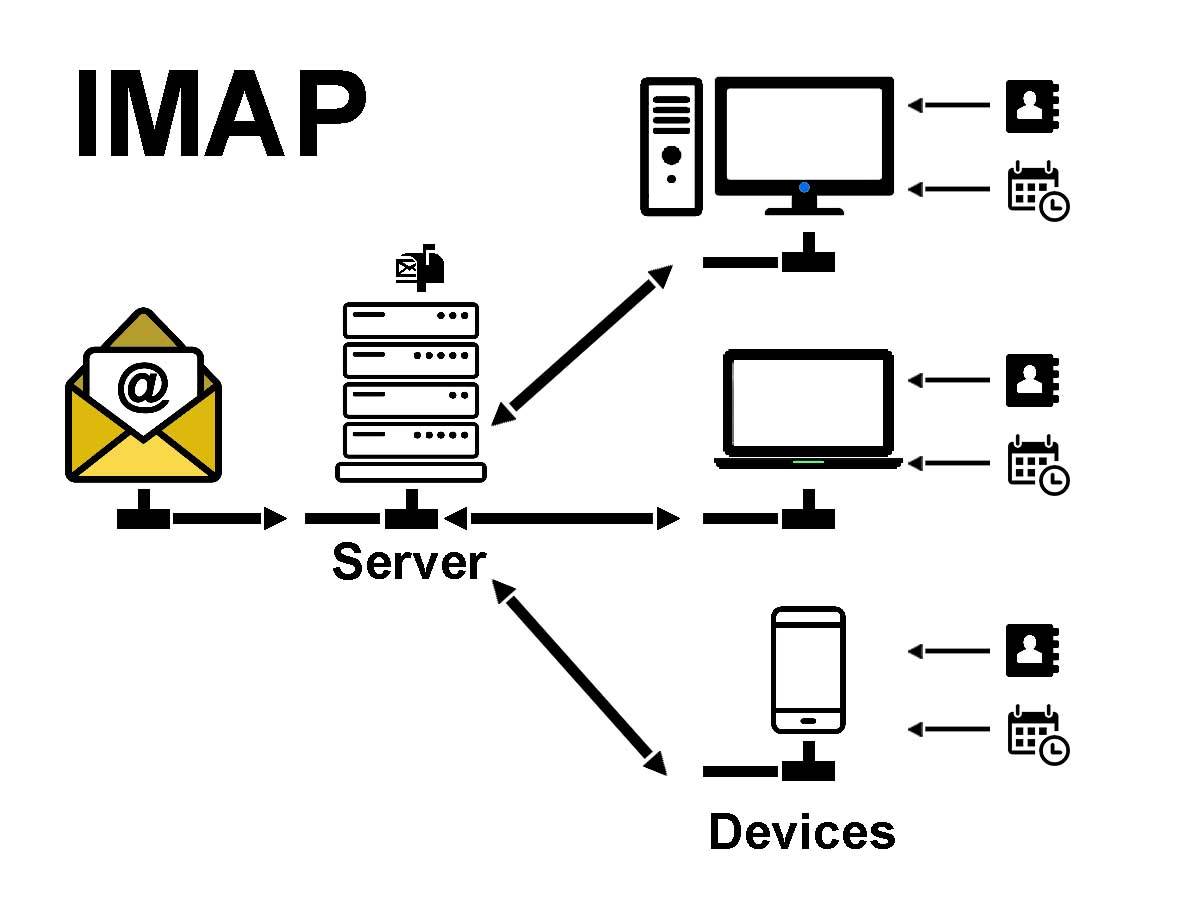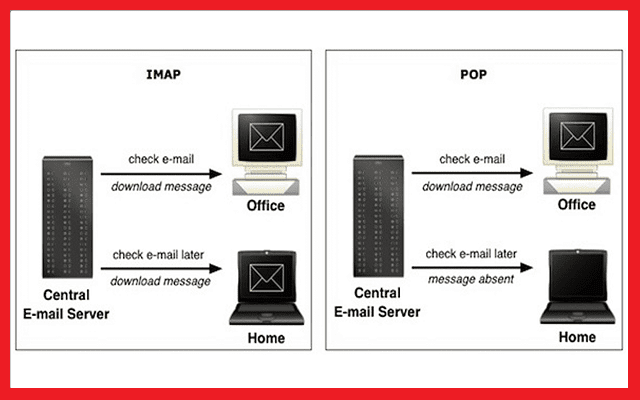Устранение неполадок
Не удается войти в почтовый клиент
Если вам не удается войти в свой клиент электронной почты, вы можете видеть такие ошибки:
- «Приложение не принимает имя пользователя или пароль».
- «Недействительные учетные данные».
- Постоянно появляется запрос имени пользователя и пароля.
Шаг 2. Попробуйте устранить неполадки
- Обновите свой клиент до последней версии.
- Воспользуйтесь паролем приложения. Если вы используете двухэтапную аутентификацию, введите пароль приложения.
- Разрешите небезопасные приложения. Если вы используете двухэтапную аутентификацию, возможно, необходимо разрешить небезопасным приложениям доступ к аккаунту.
- Если вы недавно изменили пароль Gmail, возможно, потребуется повторно ввести данные аккаунта Gmail либо заново настроить аккаунт Gmail в стороннем клиенте.
- Если указанные выше действия не помогли, откройте страницу https://www.google.com/accounts/DisplayUnlockCaptcha и следуйте появляющимся инструкциям. Если вы используете Gmail в организации или учебном заведении, откройте страницу https://www.google.com/a/vashdomen.ru/UnlockCaptcha, заменив доменным именем организации.
Я хочу получать письма в нескольких клиентах
В этом случае проще всего использовать протокол IMAP. Однако если вариант с POP предпочтительней, настройте режим «Последние», в котором клиент показывает письма из Gmail за последние 30 дней.
Шаг 1. Включите режим «Последние»
- В настройках POP в клиенте найдите поле «Адрес электронной почты» или «Имя пользователя».
- Перед адресом добавьте , например .
Шаг 2. Измените настройки POP
В настройках POP включите сохранение писем на сервере.
- Outlook. В разделе «Учетные записи» нажмите Дополнительно Оставлять копии сообщений на сервере.
- Apple Mail. На вкладке «Дополнения» снимите флажок «Удалять копию с сервера после получения сообщения», если он установлен.
- Thunderbird. На вкладке «Настройки сервера» установите флажок «Оставлять сообщения на сервере».
Ошибка «Превышен лимит пропускной способности или по протоколу POP передается слишком много команд»
Обычно такая ошибка возникает, если POP-клиент обращается к аккаунту Gmail слишком часто.
Чтобы ее устранить, измените настройки в клиенте так, чтобы он реже отправлял запросы в Gmail.
Отправка писем не работает
Если сообщение остается в папке «Исходящие» и не отправляется, попробуйте следующие решения:
- Если вы используете Apple Mail, и в поле «Сервер исходящей почты» задано smtp.gmail.com:imya@gmail.com, попробуйте заменить его адресом smtp.gmail.com и сохранить настройки.
- Убедитесь, что в настройках SMTP перед адресом электронной почты не указано «recent:».
Не работают автоответы
Если вы включили в почтовом клиенте автоответчик, могут возникать следующие ситуации:
- Если клиент установлен на компьютере, то при отсутствии интернет-соединения автоматические ответы могут не отправляться.
- Если письмо отправлено не лично вам, а, например, в рамках списка рассылки, его отправитель может узнать ваш адрес, получив ваш автоответ.
Чтобы избежать этих проблем, рекомендуем использовать автоответчик Gmail.
Мои сообщения пропадают из Gmail
Если письма, полученные в почтовом клиенте, удаляются из ящика Gmail, проверьте настройки POP.
- Откройте раздел настроек .
- Убедитесь, что в разделе «Доступ по протоколу POP» не выбран вариант «сохранить архивную копию в Gmail» или «удалить письмо из Gmail».
- Нажмите Сохранить изменения внизу страницы.
Письма скачиваются некорректно
После включения доступа по протоколу POP ваши письма из Gmail будут скачиваться в клиент частями. Это может занять некоторое время.
Примечание. В клиент попадают копии всех отправленных и полученных сообщений, кроме писем из папок «Спам», «Корзина» и «Чаты». Если вы отправите сообщение из клиента, оно попадет в «Отправленные» в Gmail, но чтобы избежать дублирования, обратно в клиент оно не импортируется.
Если проблемы устранить не удается, попробуйте включить режим скачивания только последних писем.
- В настройках POP в клиенте найдите поле «Адрес электронной почты» или «Имя пользователя».
- Перед адресом добавьте , например .
Если это не помогло, попробуйте удалить свой адрес Gmail из клиента и добавить его заново.
Как настроить POP3 в основных почтовых сервисах?
Если вы хотите настроить POP3 в своем почтовом ящике чтобы начать пользоваться его преимуществами, особенно, чтобы иметь возможность его использовать без подключения к Интернету, тогда здесь мы объясним, как вы можете выполнить эту настройку в основные службы обмена сообщениями . Для этого следуйте каждому из этих методов, которым мы научим вас ниже:
Google Gmail
В случае службы Gmail , вы не можете настроить аккаунт, который с POP а не с IMAP, это означает, что ты можешь скачать каждое из ваших сообщений , но это не не синхронизируется с сервером. Кроме того, вы не можете скачивайте только те сообщения, которые есть у вас во входящих , файлы из других папок не могут быть загружены.
Также важно указать, что Электронные письма, которые вы загружаете на компьютер, по умолчанию удаляются с сервера. Поэтому лучше поставить галочку ящик, чтобы оставить копию на сервере в этом случае. Имея это в виду, мы объясняем здесь как настроить POP3 в Google Gmail:
Имея это в виду, мы объясняем здесь как настроить POP3 в Google Gmail:
- Войти Gmail и логин вам с вашими данными доступа.
- Когда вы вошли в свой почтовый ящик, нажмите набор иконок колеса в правом верхнем углу экрана.
- Из представленных опций выберите «Конфигурация».
- Нажмите здесь на «Учет и импорт» находится в верхнем меню.
- Затем выберите вариант «Добавить учетную запись электронной почты».
- Следующим шагом будет ввод желаемого адреса электронной почты. добавить в Gmail.
- После добавления нажмите «Следующий».
Обратите внимание, что некоторые учетные записи связаны с гмаилфи, то же самое недоступно для аккаунты, размещенные на One.com. Поэтому следующее, что нужно сделать, — это подтвердить, что вы хотите импорт через POP
Здесь выбираем раздел «Импортировать почту из другого моего аккаунта» и выберите «Следующий».
- Как только это будет сделано, Данные сервера POP3 должен быть введен . Для этого рекомендуется использовать эту конфигурацию для входящих писем:
- Имя пользователя: Ваша электронная почта.
- Мот де раззё: то же, что и электронная почта.
- POP-сервер: one.com
- Порт: 995
- Установите флажок «Оставить копию на сервере» et «Использовать SSL».
- Следующим шагом будет выбор «Добавить учетную запись» для продолжения.
Один раз сделал, протокол учетной записи Gmail будет сконфигурировано , так вы сможете начать наслаждаться свои услуги и преимущества .
Microsoft Outlook / Горячая почта
Если у вас есть учетная запись Outlook и вы хотите добавить ее в другую почтовая программа, использующая протокол POP, вам нужно знать эту информацию. Имейте в виду, что Доступ по протоколу POP отключен паритет придираться , поэтому для использования он должен быть активирован.
- Имя POP-сервера: Office365.com
- Порт POP: 995
- Метод шифрования POP: TLS
Зная эти данные, мы можем активировать POP в учетной записи Outlook . Следовательно, для настроить и получить доступ к протоколу, это необходимо для авторизации доступа.
Для этого выполните следующие действия:
- Введите «Настройки» из вашей учетной записи Outlook.
- Там выберите вариант, чтобы увидеть все Настройки Outlook .
- Затем выберите раздел «Синхронизировать электронную почту».
- Теперь в опции POP установите флажок «Да» в «Разрешить устройствам и приложениям использовать протокол POP».
- Нажмите наконец на «Записывать» .
Yahoo!
Если вы Yahoo! и у вас есть бесплатная учетная запись, которую вы также можете начать использовать служба POP3 , учитывая, что он был доступен только для платящие пользователи . Это поможет вам улучшить обслуживание, тем более что это позволит вам получать электронные письма прямо на вашем компьютере и проверьте, есть ли у вас Интернет-соединение.
Данные, необходимые для настройки POP, следующие:
- Сервер входящей почты POP3: mail.yahoo.com
- Порт ввоза: 995
- Сервер исходящей почты: mail.yahoo.com
- Исходящий порт SSL / TLS: 465, 587, 25
- Необходимость один аутентификация электронная почта и пароль
- Электронный адрес будет таким же, как у ваш Yahoo!
- Пароль будет таким же, как при входе ваш аккаунт Yahoo!
Имея всю эту информацию, вы можете начать активируйте POP3 в своей учетной записи Yahoo!
Для этого выполните шаги, которым мы научим вас ниже:
- Войти в ваш Yahoo! и в правом верхнем углу экрана выберите вкладку «Параметры».
- Появится несколько вариантов, где мы выбираем «Параметры обмена сообщениями».
- В появившемся новом окне выберите раздел «Доступ и передача по протоколу POP3».
- Тогда отметьте опцию «Веб-доступ и POP3».
- Наконец, выберите «Записывать».
Когда вы все это сделаете, вы готовы начать загружайте свои электронные письма прямо на свой компьютер .
Как работает протокол POP3
POP3 работает через стек TCP/IP и обычно использует порт 110 для незашифрованных соединений или порт 995 для зашифрованных соединений. Когда почтовый клиент настроен на использование POP3, он подключается к почтовому серверу и загружает все сообщения в папку входящих сообщений пользователя. Затем эти сообщения сохраняются на компьютере или устройстве пользователя и обычно удаляются с сервера электронной почты. Некоторые почтовые клиенты могут быть настроены так, чтобы оставлять копии сообщений на сервере.
Важно отметить, что POP3 работает только с получением электронной почты и не поддерживает отправку электронной почты. Для отправки электронной почты обычно используют SMTP
Команды POP3
Высокая совместимость — еще одно преимущество POP3. Широко используемый протокол совместим с большинством почтовых клиентов и серверов. Некоторые из них могут поддерживать расширенные версии POP3, такие как Authenticated POP или Secure POP. Они обеспечивают шифрование и проверку целостности сообщений.
Недостатки POP3
POP3 не обеспечивает синхронизацию между почтовыми клиентами и серверами. После загрузки сообщения любые изменения, внесенные в него на почтовом сервере (например, удаление или пометка как прочитанное), не будут отражены на почтовом клиенте.
Поскольку сообщения загружаются и удаляются с сервера, пользователь может получить доступ к своим сообщениям только с того устройства, на которое оно загружено. К тому же некоторые почтовые серверы могут иметь ограничения на объем дискового пространства, доступного для каждого пользователя. Это может ограничить количество сообщений, которые можно загрузить с помощью POP3.
POP3 не предоставляет надежных средств защиты, таких как шифрование или двухфакторная аутентификация, что делает учетные записи электронной почты уязвимыми для взлома и других угроз безопасности. Но уровень безопасности могут повысить расширенные версии протокола.
Настройка почты Yahoo!
Yahoo! – это весьма известный западный сервис, который включает в себя как новостной сайт, так и сервер почты. Изначально он использовался исключительно жителями Европы и США. Но потом он пустил корни и на русской почве. В принципе, в Gmail есть Yahoo среди возможных учетных записей и технически настроить ее легко (точно так же, как и учетку Google). Но сложность заключается в том, что сервис не жалует сторонние мобильные почтовые клиенты и потому подключиться получается далеко не сразу. Но примерную инструкцию по настройке мы вам предоставим.
Шаг 1. Выполняем уже привычные действия: запускаем Gmail, свайпаем вправо, открываем настройки, жмем «Добавить аккаунт» и выбираем нужный в списке.
Шаг 2. Вводим логин от учетной записи Yahoo и нажимаем «Далее». Сразу попадаем на страницу, в которой требуется подтвердить, что пользователь не является роботом. О.
Шаг 3. Отмечаем те картинки, которые требует система и жмем на кнопку «Подтвердить».
Шаг 4. В следующем окошке просто нажимаем «Продолжить».
Шаг 5. Вводим пароль от почтового ящика и тапаем по кнопке «Войти».
- Шаг 6. А вот теперь начинается интересное. Нажимаем «Разрешить» для того, чтоб Gmail мог легко собирать почту с серверов. И тут начинаются сюрпризы. С первого раза сделать это никогда не получается. Если ничего не вышло, то разрешаем еще раз. Обычно на пятый раз срабатывает.
- Шаг 7. Остается только как-нибудь назвать аккаунт для отображения его в клиенте.
Свойства POP3 и IMAP Exchange
Возможно, вы уже слышали о терминах POP3, IMAP и Exchange и знаете, что это имеет какое-то отношение к электронной почте. Но что именно это и какая польза или разница и что для меня это принесет?
Нужно сказать вам заранее, что все три из этих терминов связаны с поиском электронных писем. Нет никакой разницы в том, какую программу вы используете (например: Microsoft Outlook, Thunderbird и т.д.). Однако это имеет кое-какое отношение к тем функциям, которые сервер электронной почты может предоставить (или предоставил) вам.
POP 3 — особенности, преимущества и недостатки
Pop3 — самый старый способ получить электронную почту. Почти все поставщики почтового сервера делают эту услугу доступной для всех. Здесь электронные письма извлекаются из почтового ящика и сохраняются на компьютере.
Существуют также параметры конфигурации, так что электронные письма остаются на почтовом сервере при получении электронной почты. Однако это часто становится проблемой, поскольку пространство для хранения этих учетных записей электронной почты POP3 обычно очень мало.
Основным недостатком в дополнение к некоторым приятным особенностям является то, что после того, как электронные письма были извлечены, они расположены на устройстве (персональном компьютере / ноутбуке).
Если же это устройство будет вдруг сломано (например, жесткий диск), все электронные письма исчезнут. Таким образом, всегда нужно учитывать что-то для обеспечения безопасности этих писем.
Вам стоит пользоваться POP3, если:
- Размер вашего зарегистрированного почтового ящика относительно невелик, и существует необходимость быстрого доступа к нему.
- Слишком много функций вас сдерживают или только раздражают.
- Вы все равно используете только одно устройство для получения электронной почты.
- Достаточно временного хранения ваших сообщений электронной почты на сервере.
- Вы предпочитаете иметь свои данные только локально с вами.
IMAP – особенности, преимущества и недостатки
IMAP — это гораздо лучший способ получить ваши электронные письма. Однако этот метод не поддерживается каждым почтовым сервером.
IMAP синхронизирует все электронные письма и их папки с сервером электронной почты. Если вы переместите электронное письмо во вложенную папку, вложенные папки и электронная почта также будут находиться на сервере электронной почты.
Если ваш компьютер или ноутбук сломается, вам не нужно будет беспокоиться об этом и просто будет необходимо настроить новое устройство, и все электронные письма вернутся.
Совет
В своем клиенте выберите папку SENT в качестве местоположения для отправленных сообщений.
Таким образом, вы можете видеть на всех устройствах также отправленные сообщения (они хранятся по умолчанию клиентами локально).
Вам стоит пользоваться IMAP, если:
- У вас есть несколько устройств, которыми вам нужно пользоваться и чтобы они имели одно и то же состояние.
- Вы хотите получить доступ к почтовому ящику одновременно с несколькими сотрудниками.
- Использовали свои иерархические почтовые ящики непосредственно на сервере электронной почты.
- Вам нужен доступ к нескольким почтовым ящикам во время сеанса.
- Вам нужна резервная копия на сервере электронной почты.
- Вам необходимо получить доступ к своим текущим электронным письмам с стороннего устройства через веб-администратора.
Exchange — особенности, преимущества и недостатки
При получении почты по протоколу Exchange RPC вся информация в Outlook синхронизируется, включая календари и контакты. Разрешения и релизы от других пользователей возможны и т.д.
Любой, кто когда-либо испытывал Exchange, никогда больше не будет использовать другую услугу. Вот небольшой пример.
Вы также интегрировали свой Exchange Server на свой мобильный телефон. Конечно, здесь также синхронизируются все контакты, календарь и электронные письма. Теперь вы поменяли свой мобильный телефон, и единственное, что вам нужно сделать, это настроить свою учетную запись электронной почты на новом устройстве. Теперь все данные снова станут для вас доступными.
Для этой услуги сейчас есть несколько провайдеров, таких как Microsoft, с продуктом Office 365, но также многие местные провайдеры предлагают это за ежемесячную плату.
Различия между IMAP и POP3
IMAP (Internet Message Access Protocol) и POP3 (Post Office Protocol Version 3) являются двумя основными протоколами, используемыми для приема электронной почты. Вот несколько ключевых различий между ними:
- Способ доступа к почтовому ящику:
IMAP позволяет пользователям работать с почтовым ящиком непосредственно на сервере. Он синхронизирует все изменения (прочтение, удаление, перемещение сообщений) между клиентами и сервером. POP3, с другой стороны, загружает электронные письма на клиентский компьютер и удаляет их с сервера, что означает, что изменения не отражаются на других устройствах или клиентах.
Сохранение сообщений:
IMAP хранит сообщения на сервере, позволяя пользователю получить доступ к ним с разных устройств. POP3, напротив, загружает сообщения на клиентский компьютер, их хранение зависит от клиента и может быть ограничено доступом только с одного устройства.
Управление пространством на сервере:
IMAP позволяет пользователю управлять пространством на сервере, например, удалить сообщения с сервера или переместить их в другие папки. POP3 не предоставляет такую возможность, сообщения удаляются с сервера после загрузки на клиент.
Резервное копирование:
IMAP делает резервные копии всех сообщений на сервере, что позволяет восстановить данные, если клиентская программа или устройство выйдет из строя. При использовании POP3 резервирование сообщений может быть ограничено настройками клиента.
Использование более одного устройства:
IMAP позволяет одновременно работать с почтовым ящиком с разных устройств и всегда иметь доступ к актуальным данным. POP3 требует загрузки сообщений на каждое устройство отдельно, что может вызвать несоответствие данных.
Скорость и нагрузка на сервер:
IMAP требует более высокой пропускной способности сети, так как все операции выполняются на сервере. POP3, с другой стороны, загружает электронные письма на клиентский компьютер, что снижает нагрузку на сервер.
Таким образом, IMAP и POP3 предлагают разные подходы к работе с электронной почтой, и выбор между ними зависит от индивидуальных потребностей пользователя.
Как работает служба доставки почты?
- из «Исходящих» на ПК отправителя в «Исходящие» на сервере в аккаунте отправителя;
- далее перемещение осуществляется только на сервере – из «Исходящих» отправителя во «Входящие» аккаунта получателя;
- после подключения к сети устройства адресата с почтовым клиентом, тот начинает обмен данными с почтовым сервером. И теперь из «Входящих» на сервере, письмо попадает в такую же папку «Входящие» на ПК получателя.
Так вот, друзья мои. При организации доставки электронной почты по такому маршруту существует два принципиально разных подхода.
- В одном случае основным местом хранения корреспонденция являются устройства (почтовые клиенты) участников переписки. И такой порядок называется протокол POP3 или Post Office Protocol 3-й версии. Он использует порт 110.
- Другой вариант – вся почта (в том числе и вложенные в нее файлы) размещается на почтовом сервере, и занимает на нем физическое место, выделенное под аккаунт пользователя. Такой порядок обозначили как IMAP (Internet Message Access Protocol). Как вы догадались, данная технология, по сути, является аналогом облачного хранилища. Здесь задействован протокол TCP и порт 143.
Справедливости ради стоит отметить. POP3 при определенных настройках допускает использование серверного пространства, но только для хранения входящих писем. Для исходящей корреспонденции такая возможность отсутствует. Ведь подразумевается, что ее исходники и так есть на вашем устройстве.
Теперь, когда мы знаем принцип действия POP3 или IMAP я предлагаю рассмотреть их плюсы и минусы в практическом применении. Это даст нам ответ на вопрос, что лучше использовать для своего почтового ящика.
Инструкции по настройке почты на Yandex
Общие правила
Вы можете получать и отсылать почту не только через веб-интерфейс, но и с помощью различных почтовых клиентов. Например:
Если вы хотите получать почту с помощью ваших почтовых клиентов, включите работу протоколов POP3 или IMAP .
Чтобы это сделать, зайдите в Настройки вашего почтового ящике на Яндексе, откройте раздел «Почтовые программы». Выберите протокол, который хотите использовать, отметив его флажком. Сохраните результат, нажав на кнопку «Сохранить изменения».
Подробнее о работе протоколов POP3 и IMAP читайте ниже.
Настройка по протоколу IMAP
По протоколу IMAP почтовая программа будет не просто скачивать новые письма, а синхронизировать информацию на вашем компьютере с данными на сервере, отображая сразу всю структуру вашего ящика — все папки, как стандартные, так и настроенные вами вручную.
Для настройки почтового клиента по протоколу IMAP, укажите следующие данные:
- в разделе Входящие сообщения/Incoming mail (IMAP) нужно указать адрес почтового сервера imap.yandex.ru, установить SSL-защиту и порт 993. Если ваша программа по каким-то причинам не поддерживает SSL-защиту соединения, вы можете указать порт 143 и подключаться без SSL
- в разделе Исходящие сообщения/Outgoing mail (SMTP) необходимо указать адрес сервера smtp.yandex.ru, и подключаться по безопасному соединению SSL через порт 465. В случае, если вы не можете воспользоваться безопасным соединением, вы можете подключиться к SMTP-серверу по портам 25 или 587
При настройке почтовых программ в качестве логина и пароля для доступа к почтовому серверу нужно указать ваши логин и пароль на Яндексе. В качестве логина нужно указывать полный адрес почтового ящика.
Мы не рекомендуем использовать почтовый сервер вашего провайдера для отправки почты от вашего имени на Яндексе.
Поддержка протокола IMAP включится автоматически при первой авторизации в почтовой программе.
Настройка по протоколу POP3
При использовании протокола POP3 все ваши письма (из тех папок, которые вы укажете в Настройках ящика) будут скачиваться почтовой программой на ваш компьютер в папку «Входящие», после чего их можно будет при необходимости разложить по папкам с помощью фильтров, настроенных в самой почтовой программе.
Имейте ввиду, что многие почтовые программы по умолчанию удаляют письма с сервера при скачивании. В этом случае все письма в вашем ящике будут перемещаться в папку «Удаленные», откуда будут удалены по прошествии недели. Чтобы сохранить письма в ящике, вы можете установить в настройках почтовой программы опцию сохранения копий писем на сервере при скачивании, если ваша программа позволяет это сделать. Произвести эту настройку с нашей стороны невозможно.
При настройке почтовой программы по протоколу POP3 необходимо указать следующие данные:
- в разделе Входящие сообщения/Incoming mail (POP3) нужно указать адрес почтового сервера pop.yandex.ru, установить SSL-защиту и порт 995. Если ваша программа по каким-то причинам не поддерживает SSL-защиту соединения, вы можете указать порт 110 и подключаться без SSL
- в разделе Исходящие сообщения/Outgoing mail (SMTP) необходимо указать адрес сервера smtp.yandex.ru, и подключаться по безопасному соединению SSL через порт 465. В случае, если вы не можете воспользоваться безопасным соединением, вы можете подключиться к SMTP-серверу по портам 25 или 587
Мы не рекомендуем использовать почтовый сервер вашего провайдера для отправки почты от вашего имени на Яндексе.
Если вы скачиваете почту при помощи почтового клиента по протоколу POP3, вы можете:
- Оставить все настройки по умолчанию. Тогда будут скачиваться письма только из папки Входящие.
- Настроить скачивание писем из любого набора папок, включая папку Спам или собственные папки. Выбрать папки для скачивания можно на странице «Настройки» — в разделе «Почтовые клиенты». Также вы можете установить настройку «При получении почты по POP3, письма в почтовом ящике Яндекс.Почты помечать как прочитанные», которая уже в веб-интерфейсе позволит понять, какие письма были забраны почтовым клиентом. При скачивании почты клиентами письма по умолчанию не помечаются как прочитанные.
О доступе в вашу почту через почтовые программы вы можете прочитать в следующих статьях:
Источник
Reasons why you SHOULD choose IMAP
- If you use multiple computers or devices to read email, use IMAP to keep your data in sync.
- If you need to use more than one email program to read your mail, set each application to use IMAP so they remain synced.
- Do you use Webmail occasionally, in addition to an email program? Use IMAP. (Webmail is an IMAP-only email client accessed via a web interface.)
- You have a reliable internet connection.
- You want all your devices to stay in sync, including reading emails, folders, deleted emails, spam, etc.
- You do not have much local storage space.
- You want to safeguard against your computer’s hard drive failing.
Remember, use POP3 or IMAP; do not mix the two. Doing so will cause all sorts of problems.
Чем руководствоваться при выборе
Если предполагается работа с письмами с одного компьютера, необходимости хранить сообщения на сервере нет, есть желание всегда экономить время – можно выбрать POP3. Если требуется больше возможностей для работы с письмами, выбор стоит остановить на IMAP.
Эта документация перемещена в архив и не поддерживается.
Настройка электронной почты POP или IMAP на Android G1
Применимо к:
Office 365 for professionals and small businesses, Office 365 for enterprises, Microsoft Exchange, Live@edu
Последнее изменение раздела:
2012-02-14
На мобильном телефоне или другом устройстве под управлением Android можно настроить электронную почту по протоколу POP или IMAP.
Если имеется другое устройство, см. раздел .
Работа с почтовыми ящиками
Почтовые ящики — это виртуальные хранилища для электронных писем. Существует некоторое количество протоколов, которые используются для работы с почтовыми ящиками, наиболее популярными из которых являются IMAP и POP3.
IMAP (Internet Message Access Protocol) и POP3 (Post Office Protocol version 3) — это протоколы, которые позволяют пользователям получать электронные письма с почтового сервера на свои устройства. Однако, у них есть некоторые существенные различия, которые могут повлиять на выбор протокола для работы с почтовым ящиком.
IMAP является более современным и гибким протоколом. С его помощью пользователи могут просматривать, организовывать, удалять и перемещать письма на сервере. Вся информация о письмах, включая структуру папок, сохраняется на сервере, что позволяет безопасно и синхронизированно работать с почтовым ящиком с разных устройств. Однако, IMAP требует непрерывного подключения к сети для доступа к письмам и может быть медленнее в сравнении с POP3.
POP3, с другой стороны, является более старым и простым протоколом. Он загружает все письма с сервера на устройство пользователя и удаляет их с сервера. Информация о письмах, такая как структура папок, не сохраняется на сервере. Таким образом, POP3 позволяет работать с письмами в автономном режиме без необходимости подключения к сети, но может быть менее удобным для пользователей, которым требуется синхронизация между разными устройствами.
В общем, выбор протокола зависит от ваших потребностей. Если вам важна синхронизация данных между различными устройствами и вы работаете постоянно подключены к интернету, то лучше выбрать IMAP. Если же вам важен автономный доступ к письмам и у вас ограниченное интернет-соединение, то POP3 может быть более предпочтительным вариантом.
Некоторые провайдеры почтовых услуг предлагают возможность использовать оба протокола одновременно или выбрать подходящий протокол в настройках почтового клиента. Это может быть полезно, если вы хотите иметь возможность работать с почтовым ящиком в различных ситуациях и на разных устройствах.