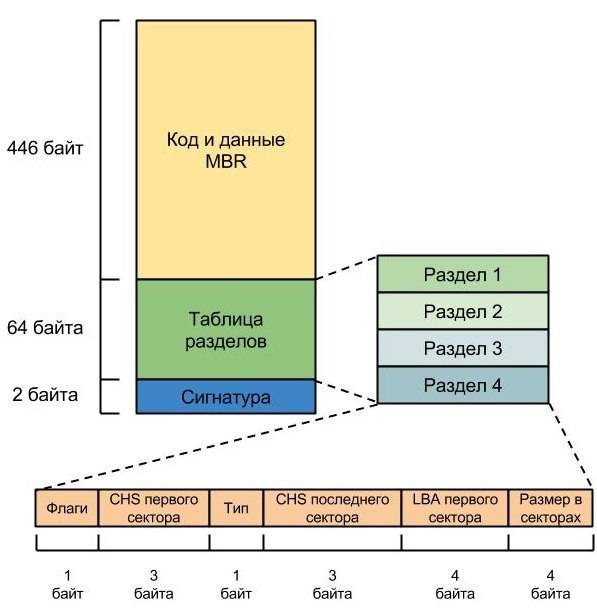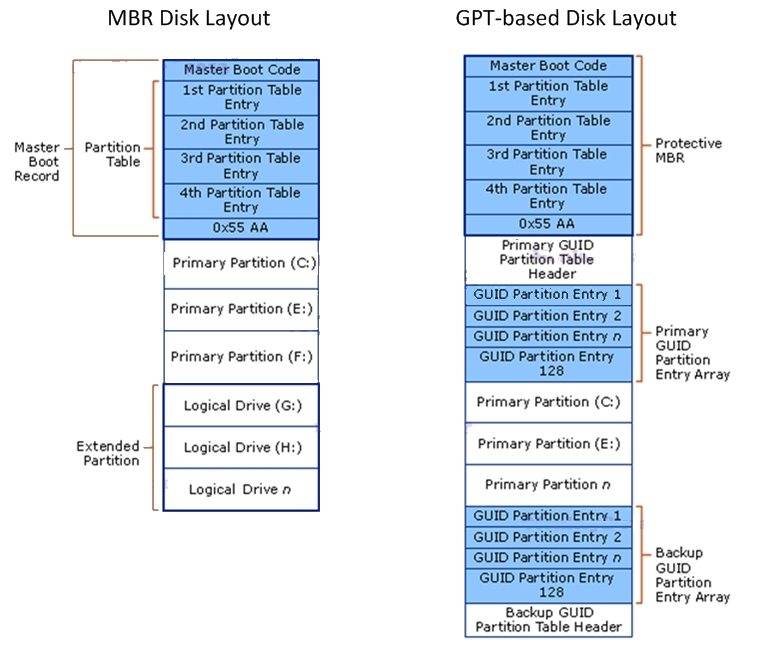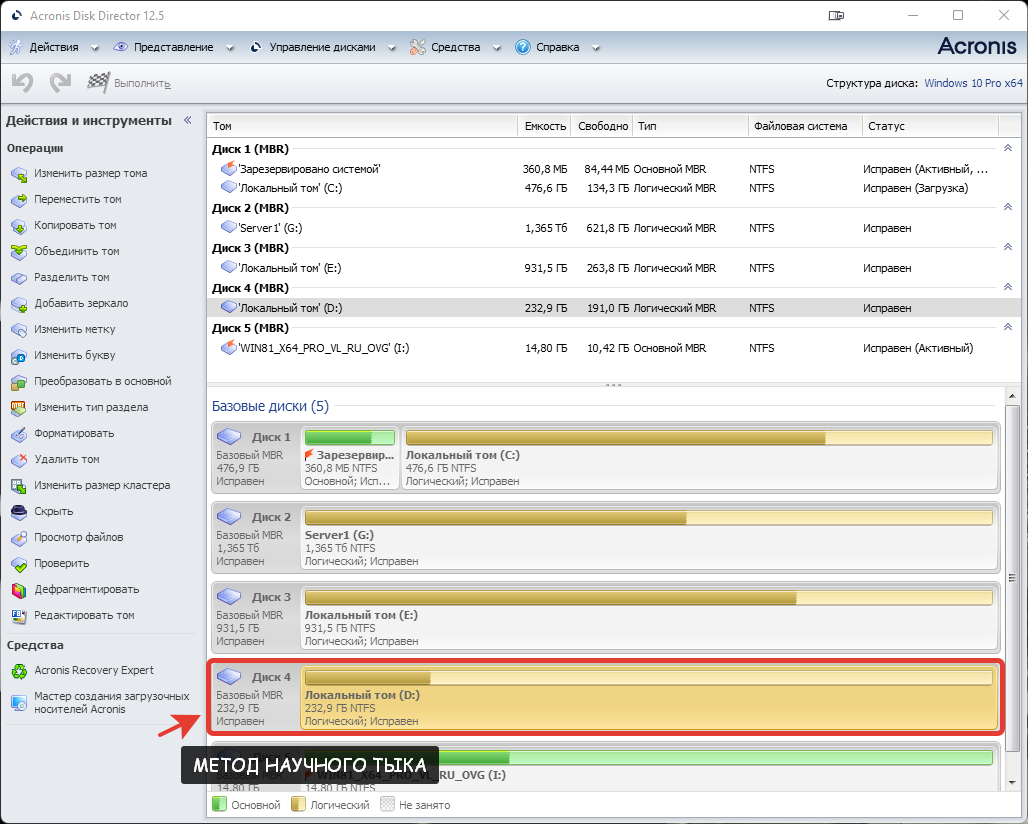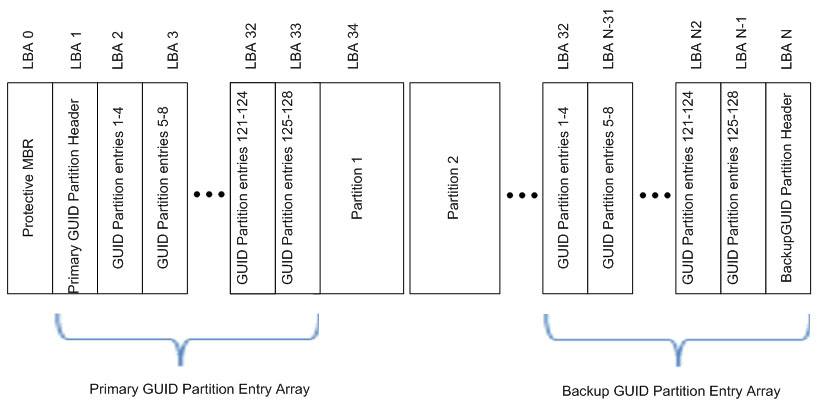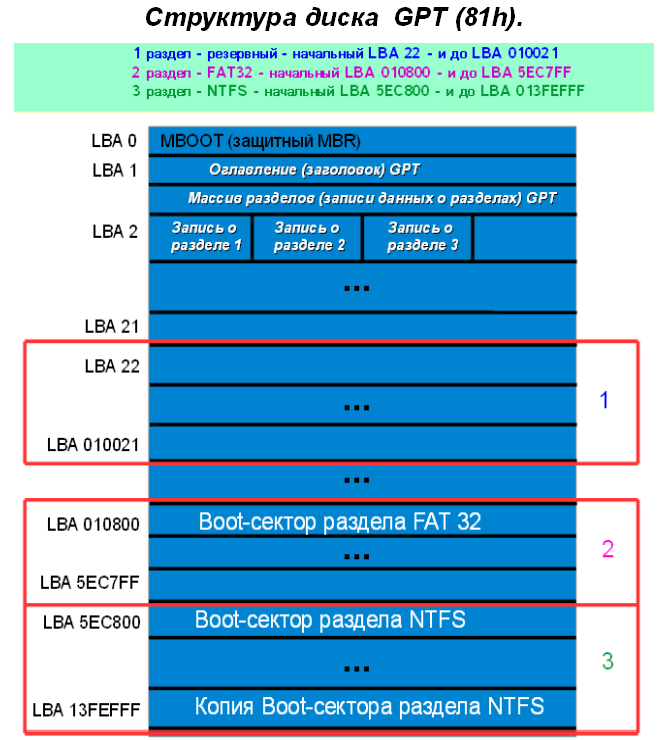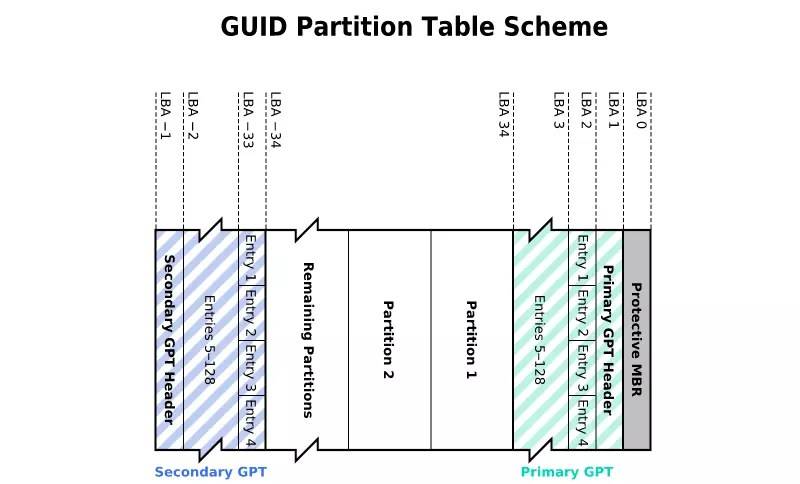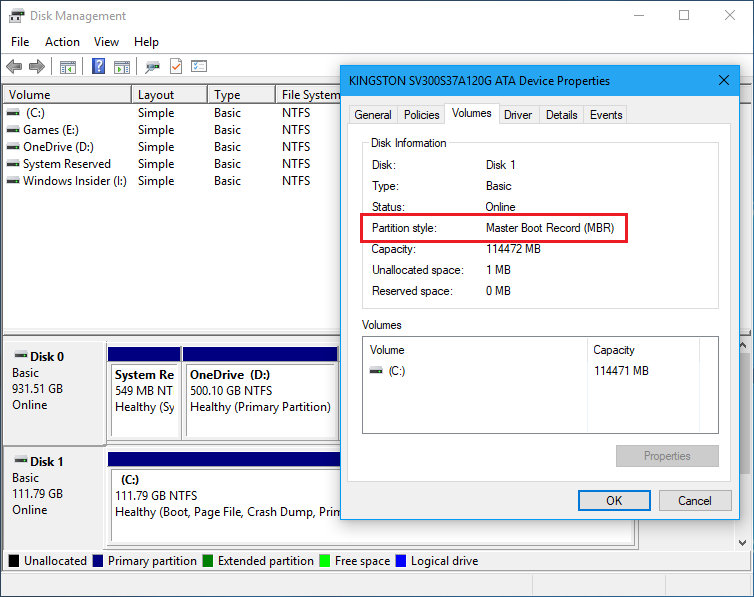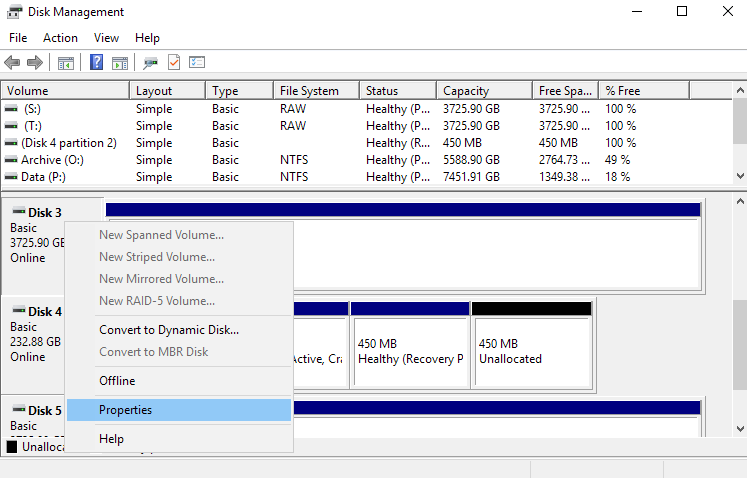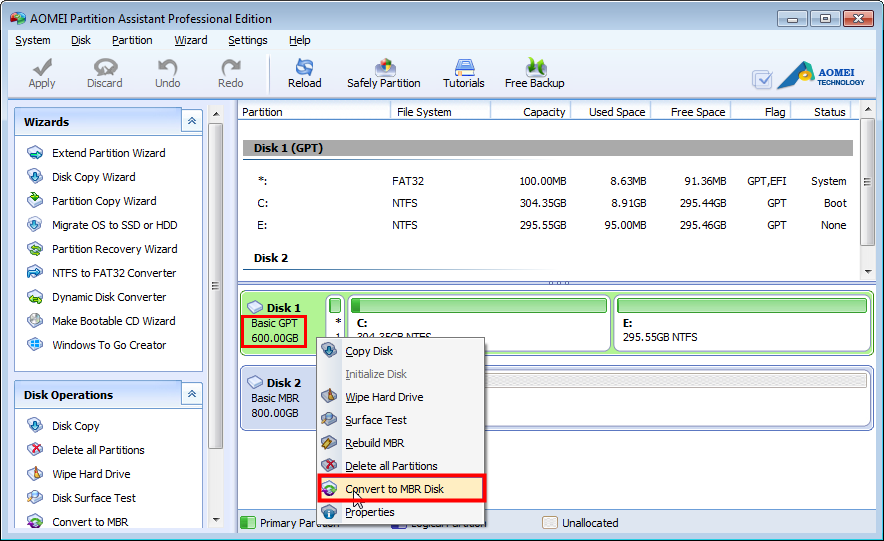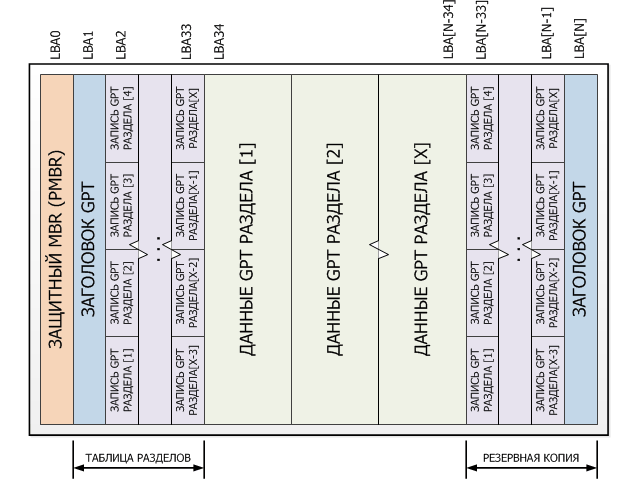What’s the difference between MBR and GPT?
An MBR disk can be basic or dynamic, just like a GPT disk can be basic or dynamic. Compared with an MBR disk, a GPT disk performs better in the following aspects:
GPT supports disks larger than 2 TB in size while MBR cannot.
The GPT disk partitioning style supports volumes up to 18 exabytes in size and up to 128 partitions per disk while the MBR disk partitioning style supports volumes up to 2 terabytes in size and up to 4 primary partitions per disk (or three primary partitions, one extended partition, and unlimited logical drives).
GPT disk provides greater reliability due to replication and cyclical redundancy check (CRC) protection of the partition table. Unlike MBR partitioned disks, data critical to platform operation is located in partitions instead of unpartitioned or hidden sectors.
GPT partitioned disks have redundant primary and backup partition tables for improved partition data structure integrity.
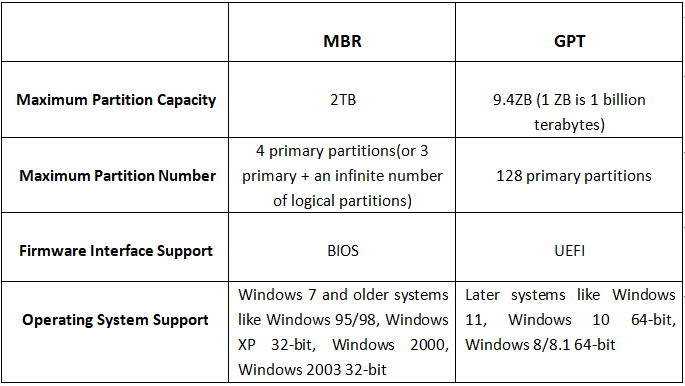
For more information about the differences between GPT disk and MBR disk, please go to The Differences between MBR and GPT.
Usually, MBR and BIOS (MBR + BIOS), and GPT and UEFI (GPT + UEFI) go hand in hand. This is compulsory for some operating systems (eg. Windows), while optional for others (eg. Linux). When it comes to converting a system disk to a GPT disk, make sure that your computer’s motherboard supports UEFI boot mode.
Отличия MBR и GPT
| Показатель | MBR | GPT |
|---|---|---|
| Количество разделов | До четырех основных разделов. На таблицу разделов отведены 64 байта – по 16 байт на раздел. Если надо больше, системный администратор должен конвертировать четвертый основной раздел в extended partition, а затем создать в нем подразделы (логические диски). Максимальное число подразделов – 128. | Технология, практически, не ограничивает (очень много). Но операционные системы имеют такое ограничение. Для Windows – 128 разделов. Размер таблицы разделов имеет размер – 16384 байт. Т.е. по 128 байт на раздел. |
| Максимальный размер раздела | 2 терабайта. На информацию о размере раздела отведено 4 байта (32 бита). Таким образом, максимальное шестнадцатеричное число будет FFFFFFFF , что равно 4294967295 секторов. На текущий момент каждый сектор традиционно ограничен 512 байтами, что означает максимальный размер 2’199’023’255’040 байт, т.е. 2 ТБ. Иначе говоря, если диск больше 2 ТБ, избыточное место на диске просто так использовать не получится. | На данные о размере раздела дано 8 байт (64 бита). Таким образом, в теории максимальный размер раздела при 512-байтных секторах будет 9’444’732’965’739’290’427’392 байт, т.е. 9,4 зеттабайт. Однако, на практике максимальный размер зависит от ограничений, установленных операционной системой. |
| Избыточность | MBR хранит данные для загрузки ОС и данные о разделе в одном месте – в начале раздела. Если эти данные повреждены или стерты, ОС не сможет загрузиться – загрузчик испорчен. Вы, наверное, знакомы с термином «восстановление MBR», на эту тему много информации в интернете. | Избыточность – одно из ключевых отличие GPT от MBR. GPT сильно превосходит MBR по этому параметру. GPT хранит загрузочные данные и информацию о разделе в нескольких местах на диске. Эти копии можно использовать для восстановления поврежденных данных. Более того, GPT предусматривает контроль при помощи циклического избыточного кода (cyclic redundancy check или CRC), т.е. периодически проверяет целостность данных. |
GPT — что это
GPT (GUID Partition Table) — новый стандарт размещения таблиц разделов на носителе информации. Он является частью расширяемого микропрограммного интерфейса (Extensible Firmware Interface, EFI), разработанного компанией Intel, чтобы заменить BIOS. В процессе наработок, новый тип прошивки стал называться Unified Extensible Firmware Interface (UEFI). Одной из главных целей UEFI — стало создание нового способа загрузки ОС, который отличается от обычного загрузочного кода MBR.
Особенности
GPT расположен в начале жесткого диска, так же как и MBR, только не в первом, а во втором секторе. Первый сектор по прежнему остается зарезервированным для MBR, которая также может быть в дисках GPT. Это сделано в целях защиты и для того, чтобы была совместимость со старыми ОС. В целом структура GPT схожа с предшественницей, за исключением некоторых особенностей:
- GPT не ограничивает свой объем в одном секторе (512 байт).
- Для таблицы разделов в Windows резервируется 16 384 байт (если используется сектор в 512 байт, то по подсчетам доступно 32 сектора).
- GPT имеет функцию дублирования — оглавление и таблица разделов записаны в начале и в конце диска.
- Количество разделов не ограничено, но технически сейчас существует ограничение в 264 раздела из-за разрядности полей.
- Теоретически GPT позволяет создавать разделы диска (при размере сектора в 512 байт; если размер сектора больше, то и размер раздела больше) размером до 9,4 ЗБ (это 9,4×1021 байт; чтобы лучше представлялось, размер раздела носителя информации мог бы иметь такой объем, как вмещают в себя 940 миллионов дисков по 10 ТБ каждый). Этот факт сметает на нет проблему ограничения носителей информации в 2,2 ТБ под управлением MBR.
- GPT позволяет назначить разделам уникальный 128-битный идентификатор (GUID), имена, атрибуты. Благодаря использования стандарта кодирования символов юникод, разделы могут быть названы на любом языке и сгруппированы по папкам.
Этапы загрузки ОС
Загрузка ОС происходит совсем не так, как в BIOS. UEFI не обращается для загрузки Windows к коду MBR, даже если он есть. Вместо этого используется специальный раздел на винчестере, который называется «EFI SYSTEM PARTITION». В нем располагаются файлы, которые необходимо запустить для загрузки.
Загрузочные файлы хранятся в директории <EFI SYSTEM PARTITION>/EFI/<ИМЯ ВЛАДЕЛЬЦА>/. Это значит, что UEFI имеет собственный мультизагрузчик, который позволяет в разы быстрей определять и загружать нужные приложения (в BIOS MBR для этого требовались сторонние программы). Процесс загрузки UEFI происходит следующим образом:
- Включение компьютера → проверка аппаратного обеспечения.
- Загружается прошивка UEFI.
- Прошивка загружает диспетчер загрузки, который определяет, с каких дисков и разделов будут загружены UEFI приложения.
- Прошивка запускает UEFI приложение с файловой системой FAT32 раздела UEFISYS, как это указано в загрузочной записи менеджера загрузки микропрограммы.
Недостатки у GPT имеются, и самый ощутимый из них — нет поддержки технологии в предшевствующих устройствах, использующих прошивку BIOS. ОС семейства Windows умеют различать и работать с GPT разделом, но не все могут с него загрузится. Приведу наглядный пример в таблице.
| Операционная система | Разрядность | Чтение, запись | Загрузка* |
| Windows 10 | x32 | + | + |
| x64 | + | + | |
| Windows 8 | x32 | + | + |
| x64 | + | + | |
| Windows 7 | x32 | + | — |
| x64 | + | + | |
| Windows Vista | x32 | + | — |
| x64 | + | + | |
| Windows XP Professional | x32 | — | — |
| x64 | + | — |
* — загрузка Windows с GPT раздела возможна лишь при использовании прошивки UEFI.
Также, среди недостатков GPT можно выделить:
- Невозможно назначить имя всему диску, как отдельным разделам (есть только свой GUID).
- Идет привязка раздела к его номеру в таблице (сторонние загрузчики ОС предпочитают использовать номер вместо имен и GUID).
- Дубликаты таблиц (Primary GPT Header и Secondary GPT Header) строго ограничены в количестве 2 штук и имеют зафиксированные позиции. В случае повреждения носителя и наличия ошибок, этого может быть недостаточно для восстановления данных.
- Эти 2 копии GPT (Primary и Secondary GPT Header) взаимодействуют друг с другом, но не позволяют удалить и перезаписать контрольную сумму в случае, если она в одной из копий не верна. Это значит, что не предусмотрена защита от плохих (битых) секторов на уровне GPT.
Наличие таких недочетов показывает, что технология недостаточно совершенна и над ней еще нужно работать.
Совет! Рекомендую ознакомится с информацией: как установить Windows 10 в UEFI BIOS на диски со структурой MBR или GPT?
Как узнать тип разделов в Windows
Теперь, немножко поговорив о теории, мы переходим к делу и для начала научимся определять тип раздела, который используется на том или ином накопителе. Варианты, предложенные ниже, работают по принципу от простого к сложному. Поэтому, для того чтобы получить нужную информацию, сначала воспользуйтесь первым способом, а если данных, предоставленных им, будет недостаточно, двигайтесь дальше.
Утилита «Выполнить»
Проще всего узнать, какой тип диска используется на ПК или ноутбуке при помощи диспетчера устройств. Давайте в виде пошаговой инструкции разберемся, как это делается:
- Сначала, воспользовавшись сочетанием горячих клавиш «Win» + «R», мы запускаем утилиту под названием «Выполнить». Дальше прописываем команду «devmgmt.msc» и жмем обозначенную двойкой кнопку.
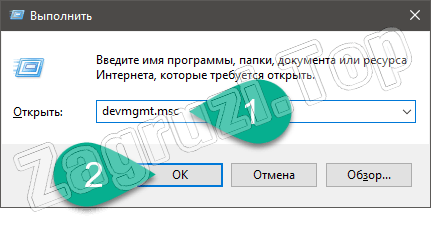
- В результате запустится диспетчер устройств. В списке оборудования находим дисковые устройства и разворачиваем ветку, нажав на птичку. В результате мы увидим список всех установленных в системе накопителей. Делаем правый клик по тому диску, тип файловой системы которого хотим определить. Из контекстного меню выбираем пункт «Свойства».
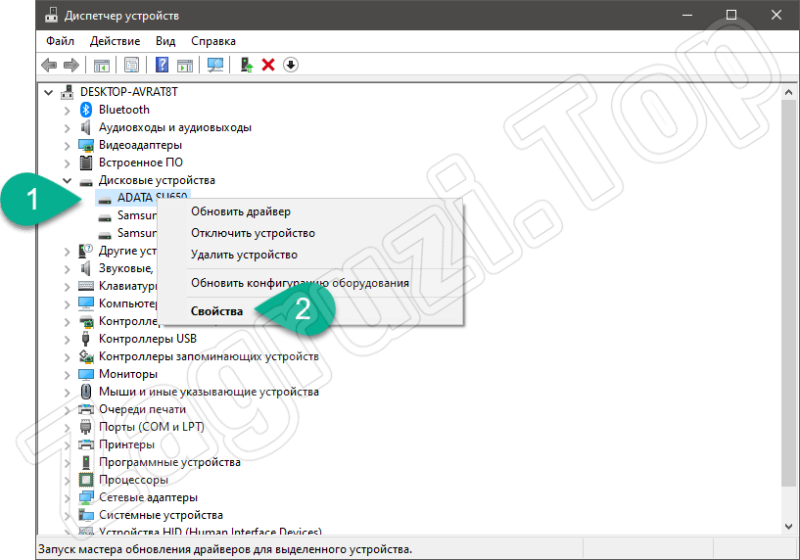
- Откроется еще одно окно, в котором нам нужно перейти на вкладку «Тома». Дальше считываем всю необходимую информацию, нажав на кнопку, обозначенную цифрой «2». В результате в области, обозначенной красной рамкой, отобразится тип используемой файловой таблицы. В данном случае это MBR.
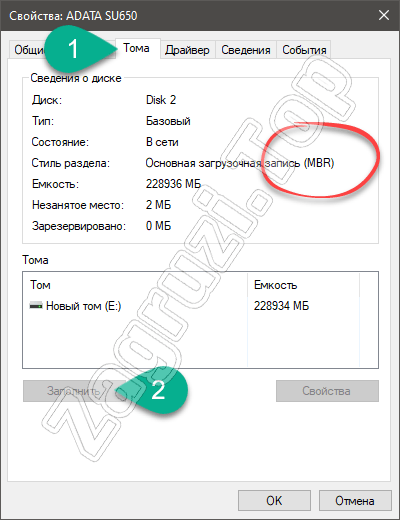
- Давайте сделаем ту же манипуляцию с другим накопителем. Как только кнопка «Заполнить» будет нажата, мы увидим совершенно другой тип раздела. Это GPT или как его еще называют GUID.
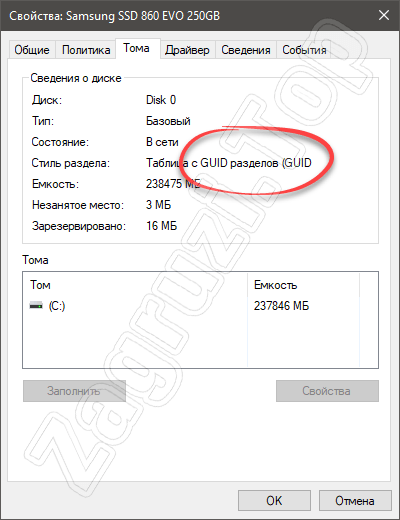
Давайте рассмотрим еще один вариант, который позволяет определить, какой тип файловой таблицы используется на накопителе нашего компьютера.
Работаем с Power Shell
Узнать, MBR или GPT используется на диске, можно при помощи утилиты, которая называется Power Shell. Делается это примерно так:
- В первую очередь мы делаем правый клик мышью по кнопке меню «Пуск». Из появившегося списка выбираем обозначенной на скриншоте ниже элемент.
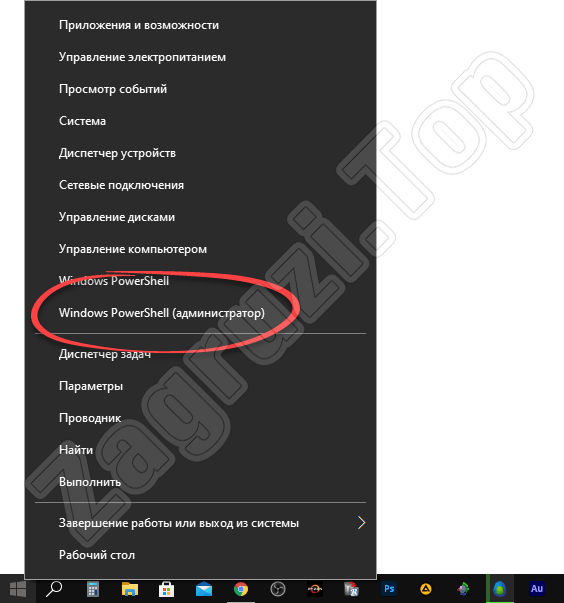
- Откроется Windows Power Shell с полномочиями администратора. Копируем команду «Get-Disk | ft -Auto» и при помощи правого клика мыши вставляем ее в окно. Нажимаем Enter» и видим список всех установленных накопителей. В области, обозначенной красной рамкой, отображается тип файловой таблицы. В данном случае один накопитель использует MBR, а второй GPT.
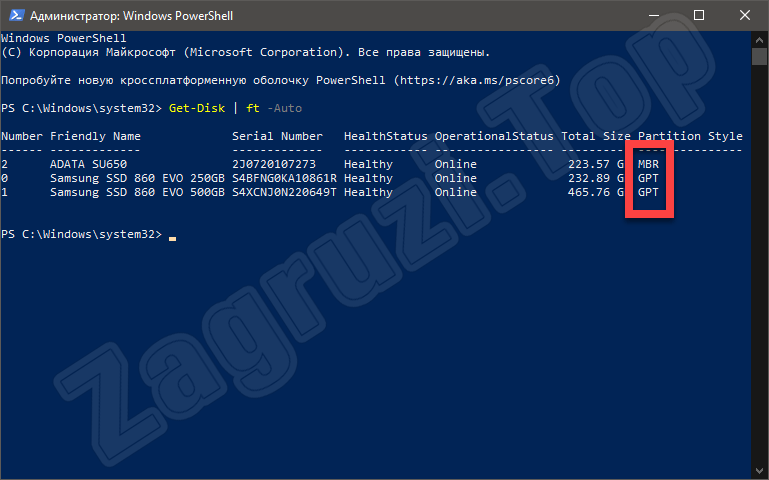
Существует еще один вариант, позволяющий определить тип используемой разметки. Рассмотрим и его.
Управление дисками
Как и в предыдущем случае, для запуска утилиты с названием «Управление дисками» необходимо сделать правый клик по кнопке меню «Пуск» Windows 10. Откроется список, в котором нам нужен обозначенный красной линией пункт.
- Выбираем отмеченный на скриншоте вариант.
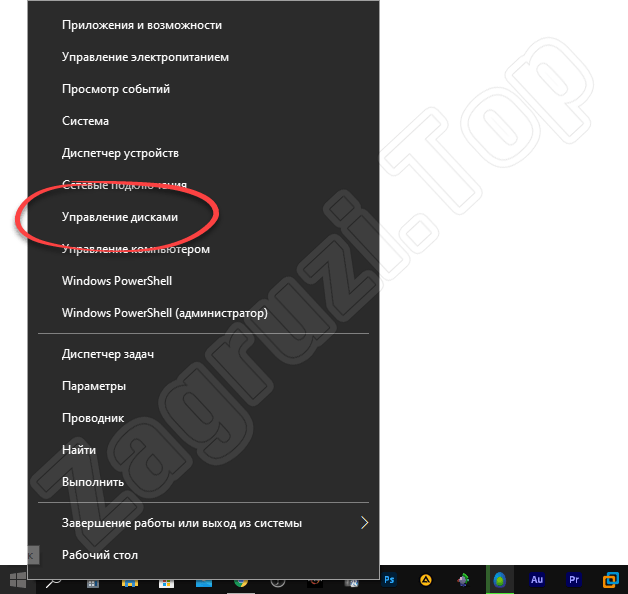
- Откроется еще одно окно, в котором отобразятся все установленные в компьютере накопители. Делаем правый клик мышью по интересующему нас объекту и из открывшегося списка выбираем пункт «Свойства».
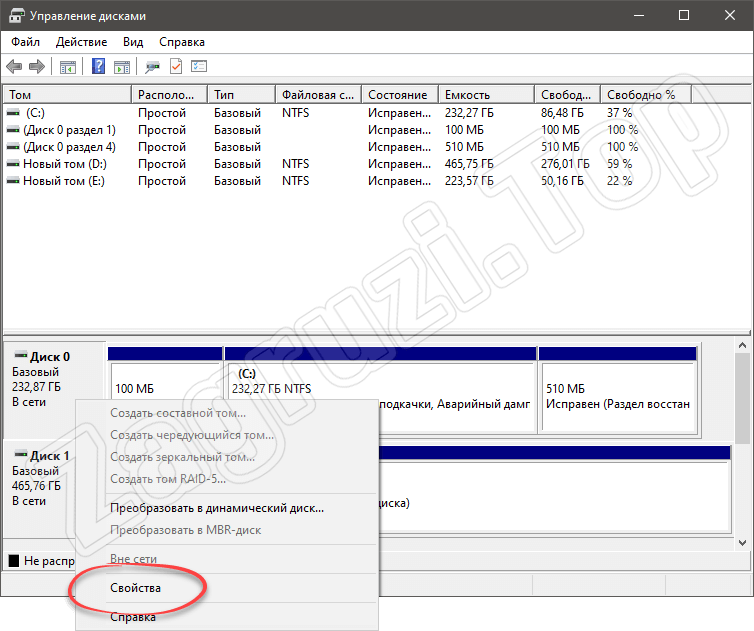
- Дальше переходим на вкладку «Тома» и смотрим стиль раздела. В этом случае используется GPT.
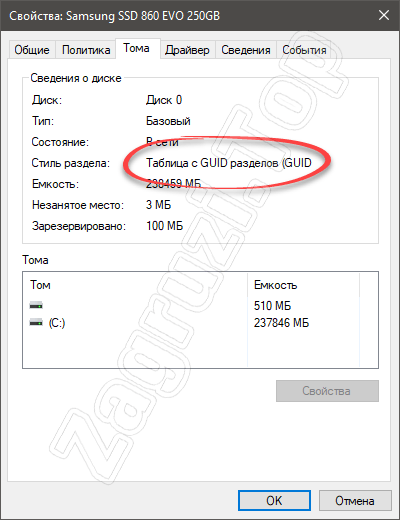
Для самых любопытных и для того, чтобы наша инструкция была максимально полной, рассмотрим еще один вариант.
Используем командную строку
Определить тип используемых разделов можно и при помощи командной строки. Давайте разберемся, как это правильно делается:
- Сначала мы запускаем поиск Windows 10 и прописываем там сочетание букв «CMD». Когда результат отобразится в поисковой выдаче, делаем по нему правый клик мышью и в маленьком списке нажимаем «Запуск от имени администратора».
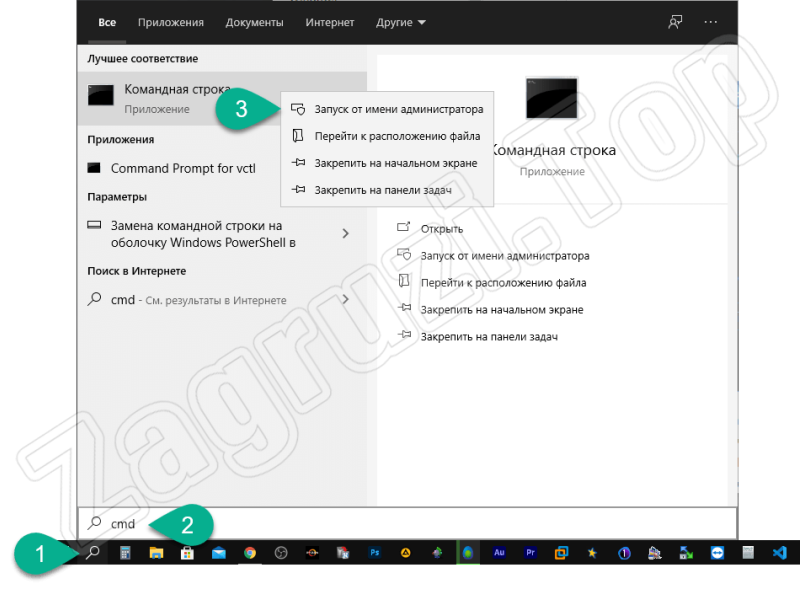
- Откроется окно командной строки. Сначала прописываем команду «diskpart» и жмем Enter». Далее вводим «list disk» и снова подтверждаем ввод. В результате отобразится список всех установленных в системе накопителей. Если для их работы используется тип раздела MBR, вы не увидите снежинку. Для тех накопителей, которые работают по технологии GPT, напротив каждого из наименований присутствует соответствующий значок.
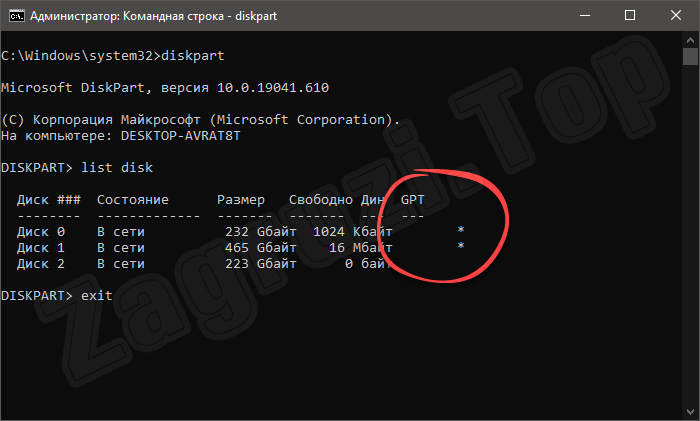
- Для того чтобы закончить работать с утилитой diskpart вводим команду «exit».
Понимание NTFS и FAT32
Возможно, вы знакомы с этими двумя терминами, поскольку они появляются каждый раз, когда вы форматируете USB-накопитель, SSD-накопитель или любой другой диск. Ну, проще говоря, NTFS и FTA32 — это файловые системы. Теперь вам, должно быть, интересно, что такое файловая система, так что давайте разберемся.
Что такое файловая система?
Когда вы храните данные на запоминающем устройстве, они туда просто не копируются. Он разбивается на крошечные кусочки и комбинации для эффективного хранения. Именно файловая система определяет, как те или иные данные будут храниться на диске. Мало того, файловая система также помогает в организации данных на диске.
Таким образом, при использовании файловой системы вы указываете, как данные будут храниться на диске и какой тип данных можно прикрепить к файлу. Этими данными может быть что угодно, например имена файлов, атрибуты, разрешения и т. д.
FAT32
FAT32 — одна из старейших файловых систем, впервые представленная в Windows 95. Если вы посмотрите вокруг, вы обнаружите, что FAT32 на данный момент является наиболее совместимой файловой системой. Это связано с тем, что он очень старый и существует уже некоторое время.
FAT32 совместим со всем, что имеет порт USB. Это означает, что он работает с Windows, Linux, macOS, игровыми консолями и всем остальным.
Однако он довольно старый и имеет некоторые серьезные ограничения. Во-первых, на диске FAT32 вы можете хранить только отдельные файлы размером менее 4 ГБ. Другая проблема заключается в том, что максимальный размер раздела FAT32 составляет всего 8 ТБ.
Таким образом, вы не можете использовать файловую систему FAT32 для форматирования внутренних дисков. Кроме того, новую Windows нельзя установить на диск, отформатированный в FAT32, ее необходимо отформатировать в файловой системе NTFS.
NTFS
Одно я могу сказать с уверенностью: NTFS создана для Windows 10. Это файловая система по умолчанию для Windows. Когда вы устанавливаете Windows 10 на свой компьютер, она автоматически форматирует все диски в формат NTFS.
Мало того, он также обладает некоторыми действительно интересными функциями. Полезно иметь такие функции, как теневые копии для резервных копий, шифрование, ограничения дисковых квот, жесткие ссылки и т. д. Кроме того, у вас есть права доступа к файлам, которые очень важны для системных дисков. Поэтому вам всегда следует форматировать системный диск в NTFS.
Если вы находитесь в экосистеме Windows, то лучше всего подойдет NTFS, но за ее пределами вы столкнетесь с проблемами совместимости. Это потому, что для macOS он доступен только для чтения. PlayStation не поддерживают NTFS, Xbox 360 не может читать диски NTFS. Так что да, совместимость за пределами Windows для NTFS весьма ограничена.
NTFS против FAT32
| NTFS | FAT32 | |
| Представлено с | Windows NT и популяризация Windows XP | Windows 95 |
| Совместимость | Windows Только для чтения для Mac и некоторых версий Linux | Windows, Linux, macOS и т. д. |
| Максимальный размер раздела и файла | Нет ограничений на размер раздела и размер файла. | Максимальный размер раздела: 8 ТБМаксимальный размер файла: 4 ГБ |
| Хорош для | Внутренние диски | Внешние диски для быстрого и простого форматирования. |
По сути, Windows 10 использует NTFS в качестве файловой системы по умолчанию, поскольку современный ПК с Windows может вместить больше места для хранения данных. С другой стороны, FAT32 — это старая файловая система, которая ограничена в размерах файлов и разделах. Поэтому в настоящее время он используется только для внешних съемных дисков.
Есть другая файловая система, которая работает со специальными операционными системами:
exFAT
Файловая система exFAT разработана Microsoft и совместима с Windows и macOS 10.6 и более поздних версий. Вы можете использовать exFAT для перекрестной совместимости с Windows и Mac. Любой диск, отформатированный в формате exFAT, будет работать на Windows и Mac.
HFS+
HFS+ разработан Apple для операционной системы Mac, он также известен как Mac OS Extended. Такие диски могут выполнять операции как чтения, так и записи на Mac, но пользователи Windows могут только читать с диска.
Как различаются диски MBR и GPT
«MBR» (аббревиатура от слов «Master Boot Record» — главная учётная запись) и «GPT» (аббревиатура от GUID Partition Table – таблица разделов GUID) – это две схемы разделов для HDD, SDD и различных съёмных устройств. Данные схемы выполняют схожую функцию, определяя специфику создания и организации разделов на вашем жёстком диске.
Чтобы узнать, какую схему использует ваш жёсткий диск, рекомендую скачать и установить бесплатную утилиту MiniTool Partition Wizard, и после её запуска на главном экране отобразится схема разделов, задействованная на вашем ПК.
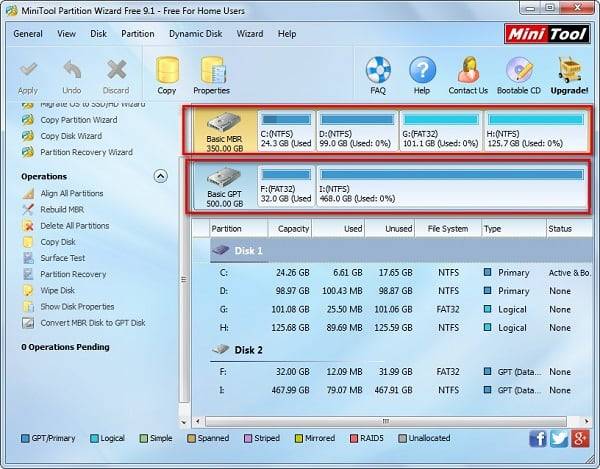
Что относится конкретных различий, то данные схемы отличаются в следующем:
Время создания
- MBR была представлена с IBM PC DOS 2.0 в марте 1983 года, и используется до сих пор.
- GPT была разработана в конце 90-х как структурный элемент позже появившегося UEFI (современная замена БИОС), и приобрела особую популярность в последние годы.
Структура
MBR состоит из кода главного загрузчика, таблицы разделов жёсткого диска, и подписи диска (сигнатуры). При этом таблица разделов может иметь максимум 4 входа для основных (primary) разделов в ОС Виндовс.
В структуру GPT входит так называемый «защитный MBR» (используется для предотвращения идентификации размеченного GPT-диска как неразмеченного MBR-утилитами, сообщая последним, что данный диск – это большой GPT-раздел). Также туда входит первичный загрузчик таблицы разделов GUID (содержит информацию о своём размере и месте размещения, а также о размере и месте размещения второго загрузчика GPT). Первичный вход в таблицу разделов GUID, бекап (копия) входа в таблицу массивов GUID, и бекап загрузчика таблицы разделов GUID.
Таблица разделов GUID может содержать до 128 раздельных входов в Виндовс.
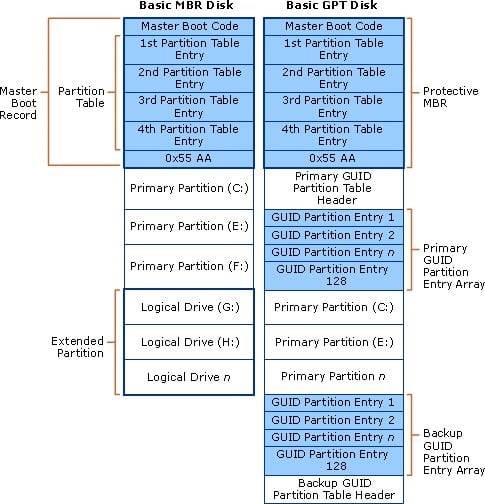
Количество разделов
Поскольку таблица разделом MBR может включать 4 основных входа в разделы, нам позволено создать только 4 основных раздела на диске MBR. Если мы захотим создать больше разделов, нам будет необходимо создать расширенный раздел, где будет большое количество логических разделов. Однако логические разделы не могут быть активными.
GPT же теоретически позволяет почти бесконечное количество разделов, но специфика Виндовс ограничивает его возможности максимум 128 разделами. Каждый раздел в GPT может функционировать как основной (primary) раздел на MBR-диске.
Поддерживаемое объёмы диска
Если мы инициализируем диск в MBR, тогда мы можем использовать 2TB или 16TB объёма жёсткого диска независимо от того, насколько велик данный диск. Если наш диск использует размер стандартного сектора в 512 байт, тогда мы можем использовать максимум 2 Терабайта. Если он использует сектор 4К (расширенный формат), тогда мы можем использовать 16 Терабайт.
GPT может использовать 2^64 логических блоков, и каждый логический блок может быть размером 512 байт или 4К. Потому диск с таблицей разделов GUID может достигать огромных размеров по сравнению с MBR-диском. На данный момент нельзя говорить о лимитах в GPT, так как ещё длительное время не будет существовать диска, превышающего данные размеры.

Разница между GPT и MBR в совместимости
Все современные ОС Виндовс могут использоваться GPT-диски для данных (Виндовс 7,8,10, Виндовс Server 2008, Виндовс Server 2012, Виндовс Server 2016, но только 64-битные версии ОС поддерживают загрузку с GPT-диска, когда поддерживается и активирован режим загрузки UEFI (UEFI boot mode).
При этом 32-битная версия Виндовс XP может только видеть «защитный MBR» (о нём я уже писал выше), и даже 64-битная версия данной ОС может использовать GPT только для данных.
Различный режим загрузки
Если материнская плата нашего компьютера поддерживает только режим загрузки «Legacy boot», мы можем загрузить Виндовс только из MBR-диска. Если вы захотите установить Виндовс на GPT-диск в этом режиме, вы получите сообщение «Виндовс не может быть установлен на этот диск. Выбранный диск имеет таблицу разделов GPT».
Однако если материнская плата нашего компьютера поддерживает только загрузку в UEFI, мы можем стартовать Виндовс только с GPT-диска. В ином случае мы получим ошибку, аналогичную уже упомянутой.
Но если ваша материнская плата поддерживает оба режима («Legacy boot» и «UEFI boot»), вам необходимо будет активировать (CSM – «Compatibility Support Module» – «Модуль поддержки совместимости») в БИОСе. В таком случае вы сможете загрузить Виндовс как с MBR, так и GPT, или сможете активировать UEFI когда вы хотите загрузить с GPT-диска, или активировать Legacy BIOS когда вы планируете загрузиться с MBR-диска.
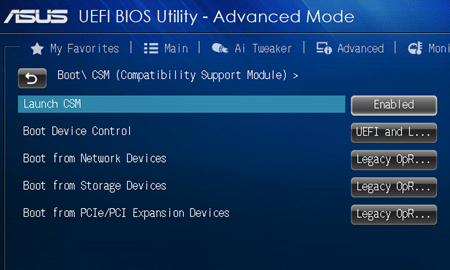
Почему вам следует конвертировать диск в GPT без потери данных?
Перед использованием диска его необходимо разбить на разделы. MBR и GPT представляют собой два разных способа хранения информации о разделах диска.
Главная загрузочная запись (англ. master boot record, MBR) – это особый тип загрузочного сектора, расположенный в начале диска. MBR содержит в себе код и набор данных, которые необходимы для загрузки системы. Также он содержит в себе информацию о логических разделах диска.
Таблица разделов GUID Partition Table (аббр. GPT) является новым стандартом для компоновки таблицы разделов на физическом жестком диске или твердотельном накопителе с использованием глобальных и уникальных идентификаторов (GUID).
У системы GPT нет ограничений в отличии от MBR. Например, одним из недостатков MBR является то, что он работает с дисками размером до 2TБ. Помимо этого, MBR поддерживает не более 4 основных разделов. GPT резко увеличил эти ограничения, поддерживая до 128 основных разделов, каждый с емкостью до 9,4 ЗБ (или 9,4 млрд ТБ).
Очевидно, преобразование MBR в GPT выгодно и целесообразно для пользователя. Но с этим процессом связаны определенные риски. Если выполнить процесс перехода неправильно или прервать, это может стать причиной потери данных и повреждения памяти. Вы можете восстановить информацию с форматированного раздела, но проблемы с оборудованием не могут быть решены так легко. Итак, вам нужно знать, как конвертировать из MBR в GPT без потери данных.
Во-первых, давайте рассмотрим два способа, с помощью которых можно проверить, какую таблицу разделов использует ваш диск.
Magic Uneraser
Программа поможет восстановить документы, фотографии, архивы, музыку или любые другие удаленные файлы.
Скачать сейчас!
Использование инструмента «Управление дисками»
Шаг 1. Нажмите правой кнопкой мыши на меню Пуск или воспользуйтесь сочетанием клавиш «Windows + X» на клавиатуре и прокрутите меню вниз.
Шаг 2. Нажмите на «Управление дисками».
Шаг 3. Найдите диск, который вы хотите проверить. Нажмите на него правой кнопкой мыши и выберите «Свойства».
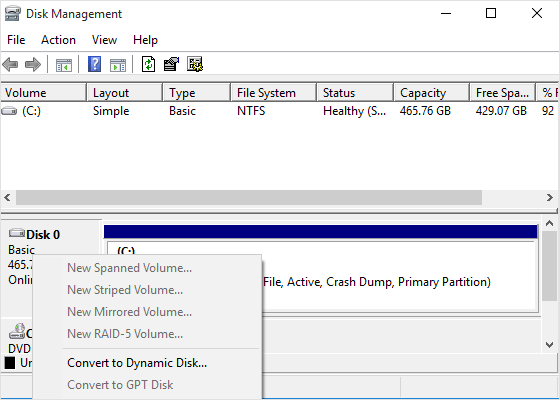
Шаг 4. Откройте вкладку «Тома». В строке «Стиль раздела» вы увидите либо «Основная загрузочная запись (MBR)» или «Таблица разделов GUID (GPT)».
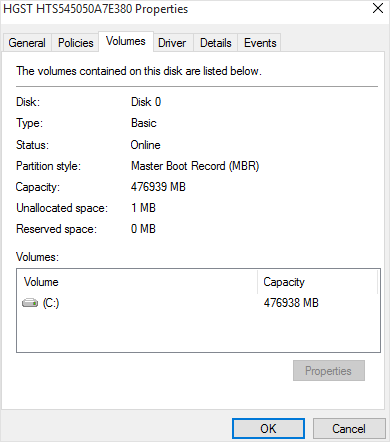
Использование Diskpart
Воспользуйтесь командой «diskpart» в окне командной строки. Запустите командную строку от имени администратора, нажав на кнопку «Пуск» правой кнопкой мыши или нажав сочетание клавиш Windows+X и выбрав «Командная строка (Администратор)».
Вы увидите таблицу со списком подключённых дисков. Если диск использует GPT в колонке «GPT» будет стоять символ «*». Если же выбран стандарт MBR, колонка GPT будет пуста.
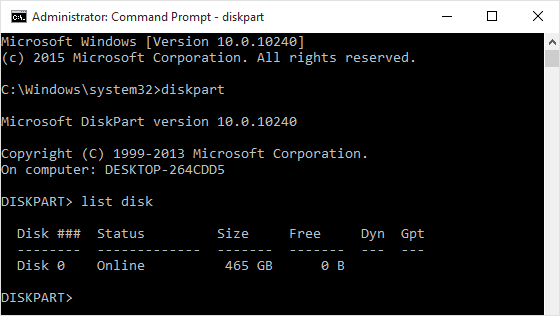
Теперь вы можете создавать разделы, воспользовавшись окном управления дисками, и переносить ваши данные в новые разделы.
Косвенные признаки для определения структуры разделов на дисках
Ну и некоторые дополнительные, не дающие гарантий, но полезные в качестве дополнительной информации признаки, позволяющие узнать, GPT или MBR диск используется на вашем компьютере или ноутбуке.
- Если в БИОС (UEFI) компьютера установлена только EFI-загрузка, то системный диск — GPT.
- Если один из начальных скрытых разделов системного диска в Windows 10 и 8 имеет файловую систему FAT32, а в описании (в управлении дисками) — «Шифрованный EFI системный раздел», то диск — GPT.
- Если все разделы на диске с системой, включая скрытый раздел имеют файловую систему NTFS — это MBR диск.
- Если ваш диск имеет размер более 2Тб, это GPT диск.
- Если на вашем диске более 4 основных разделов, у вас GPT диск. Если же при создании 4-го раздела средствами системы создается «Дополнительный раздел» (см. на скриншоте), то это диск MBR.
Вот, пожалуй, и всё по рассматриваемому предмету. Если же остались вопросы — спрашивайте, буду отвечать.
Устанавливая Windows 10 (проблема также актуальна и для «восьмерки»), пользователи сталкиваются со следующим сообщением.
Нас интересует прежде всего загадочная таблица MBR-разделов, из-за которой не устанавливается операционная система. Ничего сложного: MBR – стандарт организации HDD и SSD дисков, который постепенно сменяется GPT.
Стандарт MBR тесно связан с классическим, уже устаревающим BIOS. В то же время GPT стандарт используется с более усовершенствованным UEFI.
Ситуация следующая: на ваш жесткий диск с MBR разделами диск невозможно установить ОС в режиме UEFI. Вариантов два: или изменить структуру диска (MBR преобразовать в GPT), или изменить режим загрузки с UEFI на стандартный биос.
Первый способ решения проблемы кажется более целесообразным. Поэтому мы опишем, как изменить жесткий диск на GPT, но в конце также расскажем о способе загрузки в другом режиме.
Заключение
Каково же отличие схем разделов MBR и GPT? Если у вас современная материнская плата с поддержкой UEFI – смело выбирайте GPT и наслаждайтесь его функционалом. Как мы можем видеть, за GPT будущее, а более архаичная схема MBR со времен канет в Лету. При этом ещё как минимум пару лет будет наблюдаться относительный паритет данных схем, потому «активным» пользователям MBR можно особо не спешить, так как о преждевременной «кончине» MBR говорить пока рановато.
Источник https://webtous.ru/poleznye-sovety/chto-vybrat-mbr-ili-gpt-dlya-ssd-pod-windows-10-i-11.html
Источник https://anisim.org/articles/gpt-ili-mbr-chto-luchshe/
Источник https://rusadmin.biz/bloknot/v-chem-raznitsa-mezhdu-diskami-mbr-i-gpt-chto-luchshe/
Выводы
Решая, какой стандарт использовать, GPT или MBR, следует определить, какой загрузочный интерфейс используется, и какой размер жёсткого диска на ПК.
При наличии прошивки БИОС работа с GPT будет невозможной. Для более современного компьютера, укомплектованного большим HDD, наоборот, не стоит выбирать MBR.
На сравнительно новых материнских платах, выпущенных в последние годы, уже установлен интерфейс UEFI – а, значит, проблем с GPT не будет.
Однако размеры дисков увеличиваются ненамного – немногие покупатели выбирают компьютеры с HDD объёмом больше 2 ТБ и, тем более, нуждаются в 2,2-терабайтных разделах.
Из-за этого особых оснований выбирать этот стандарт у обычного пользователя пока не существует – а вот для сервера он станет отличным вариантом.
Видео:
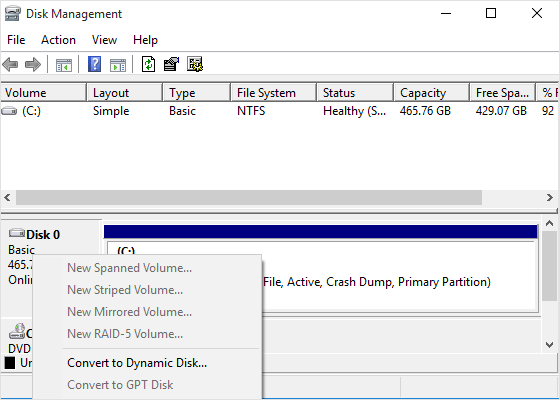
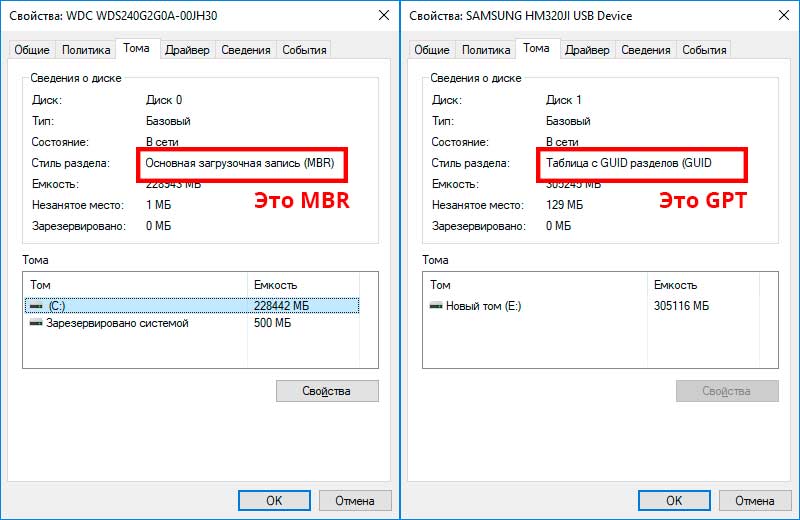
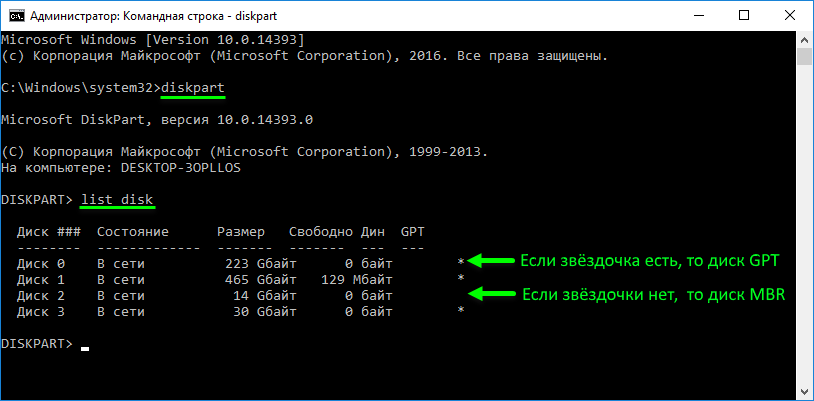
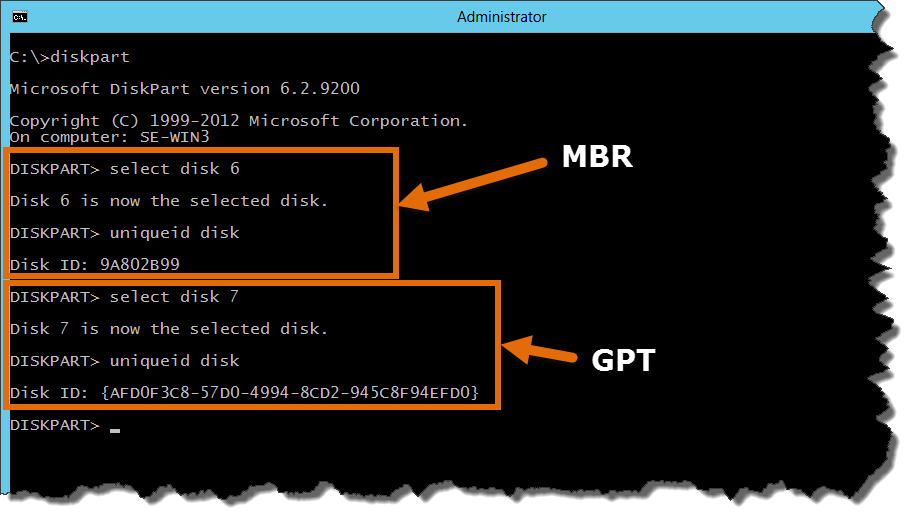
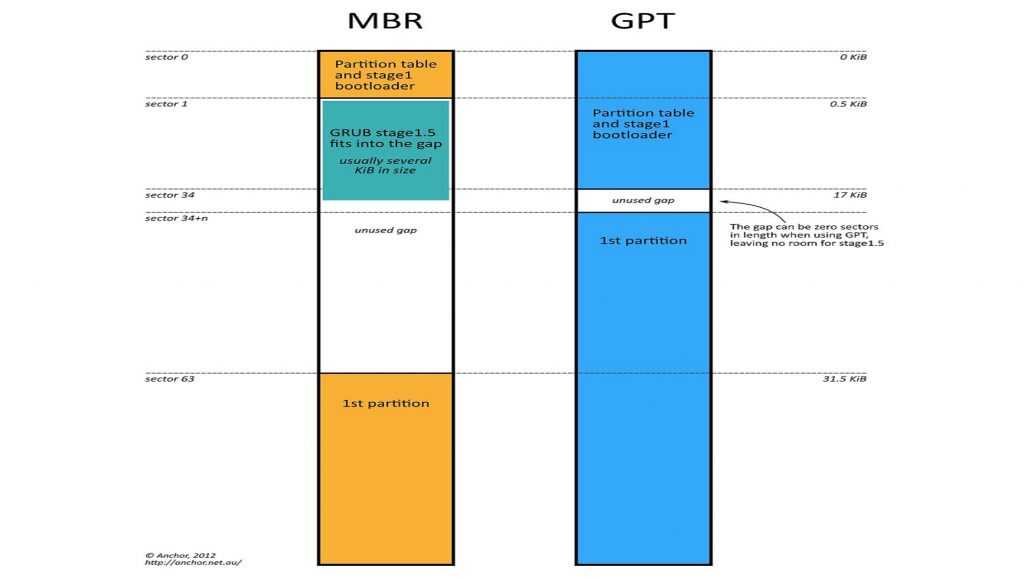
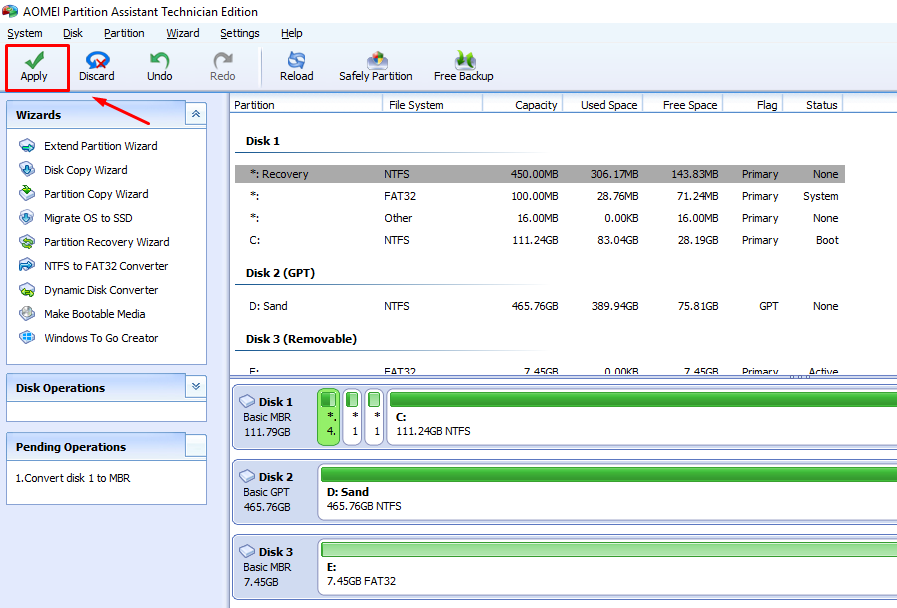

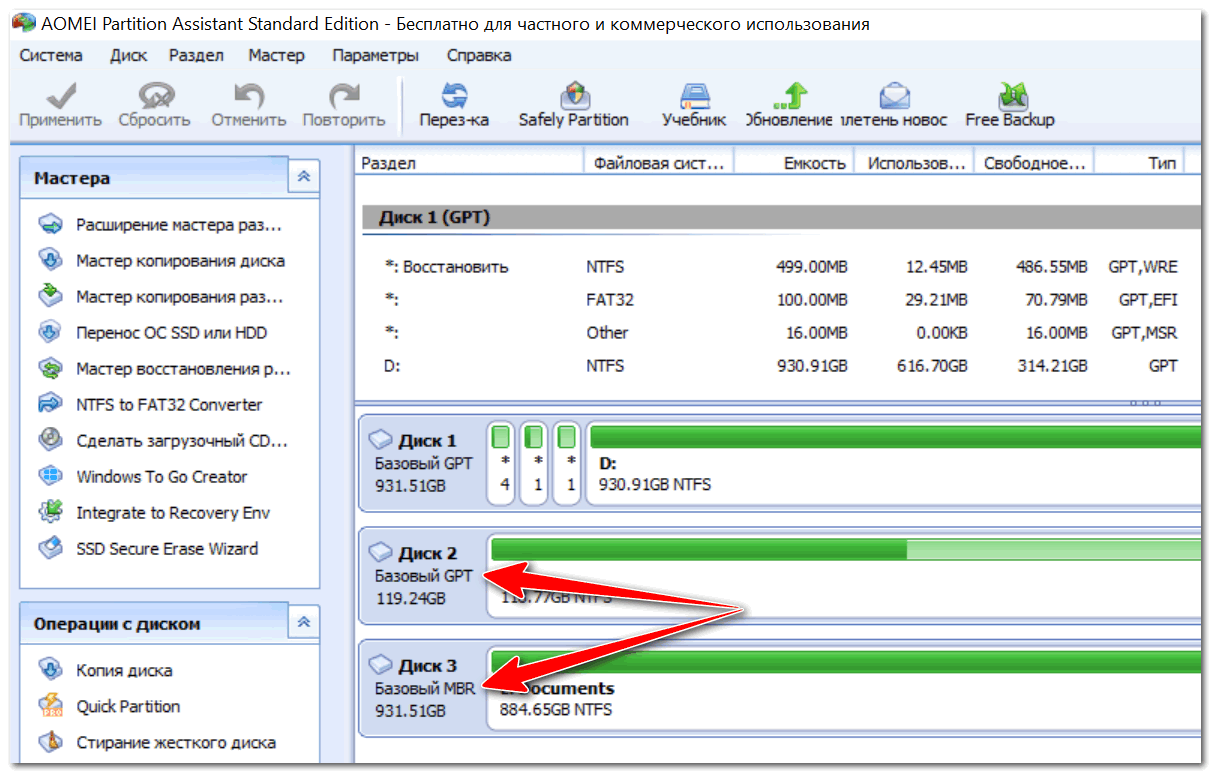
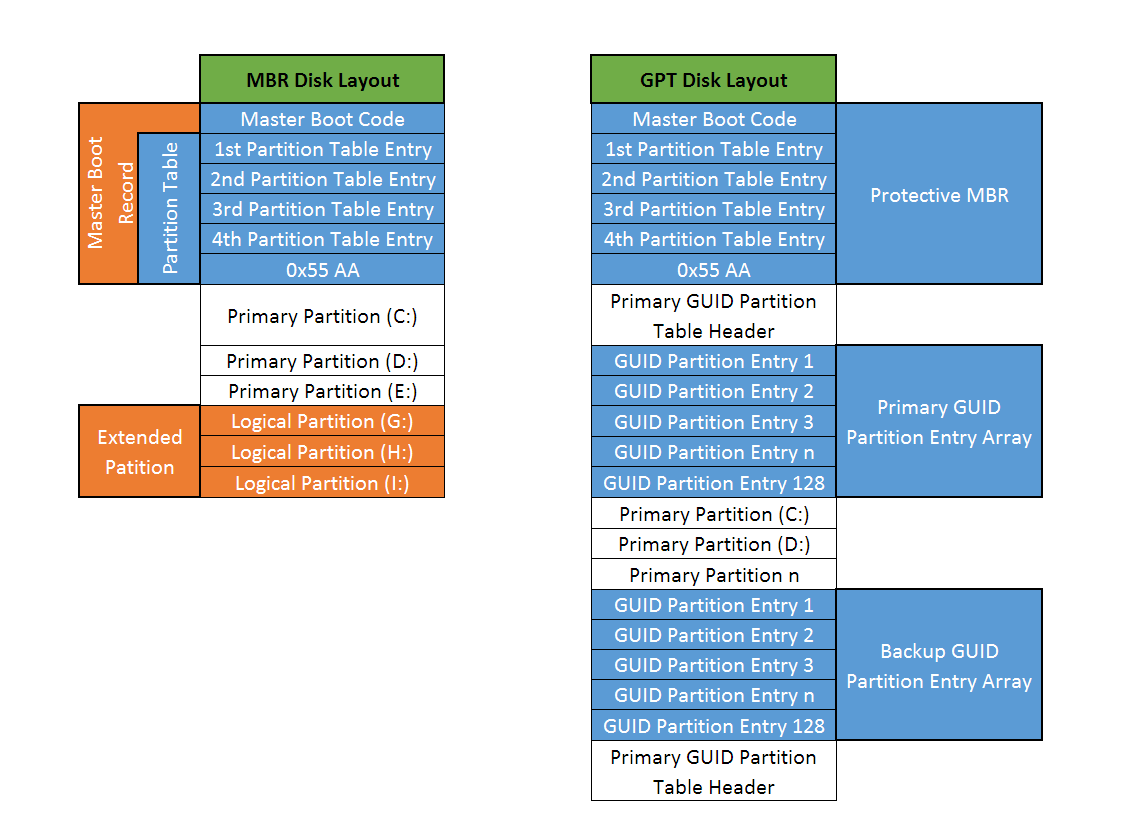
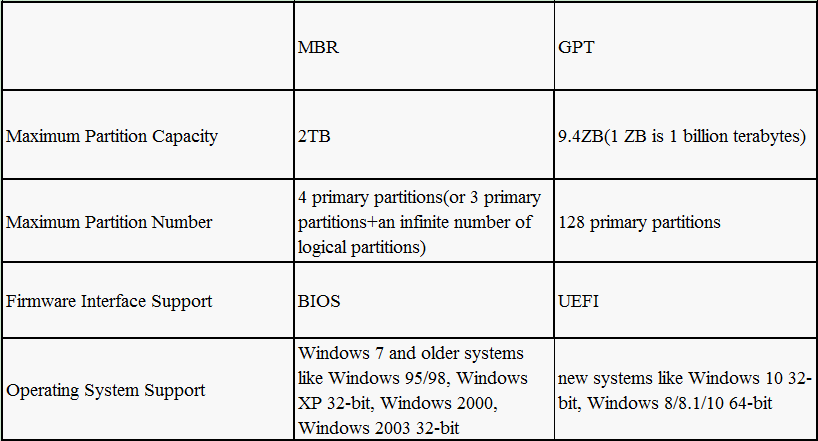
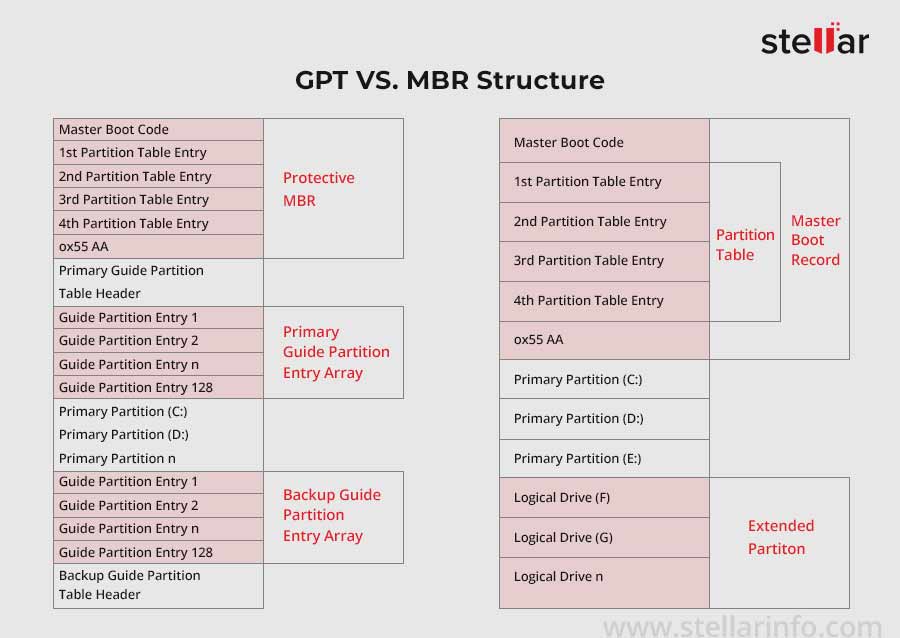
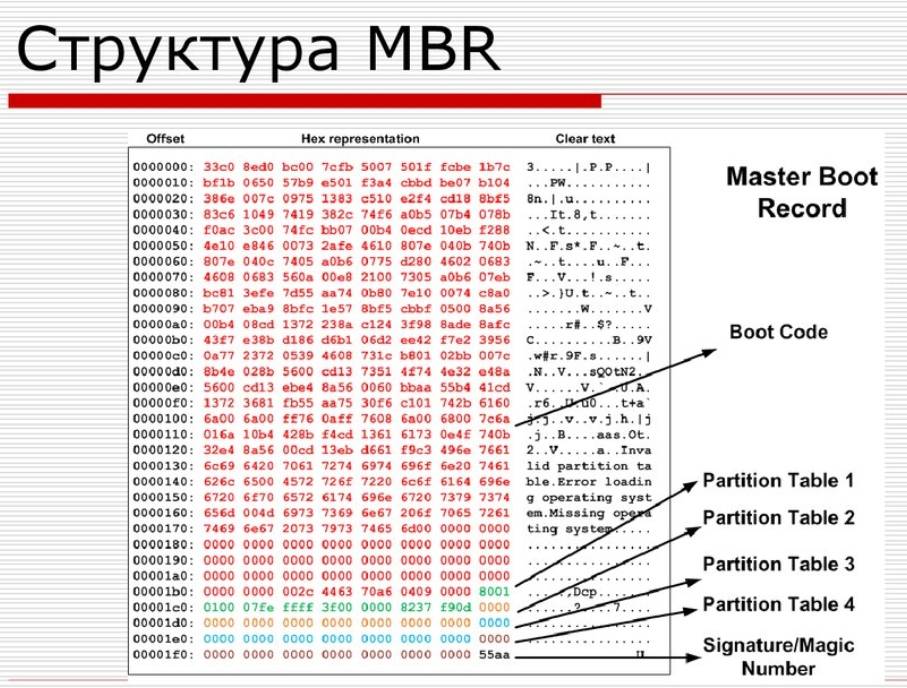
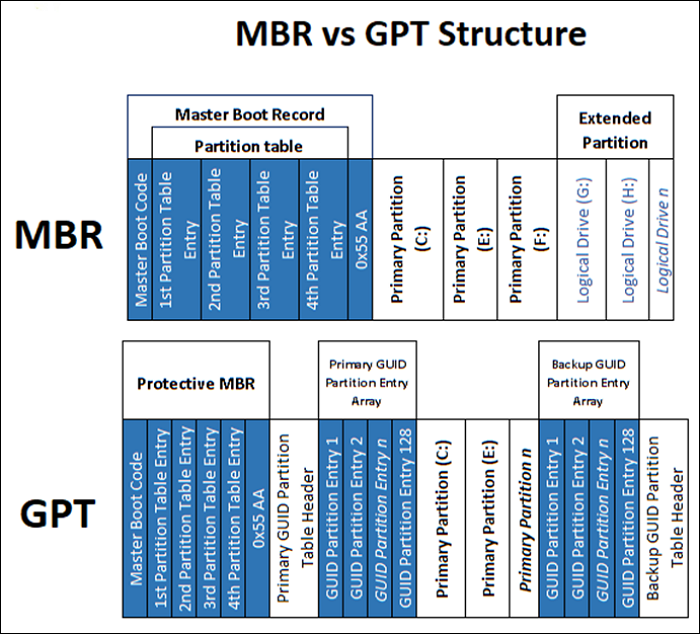
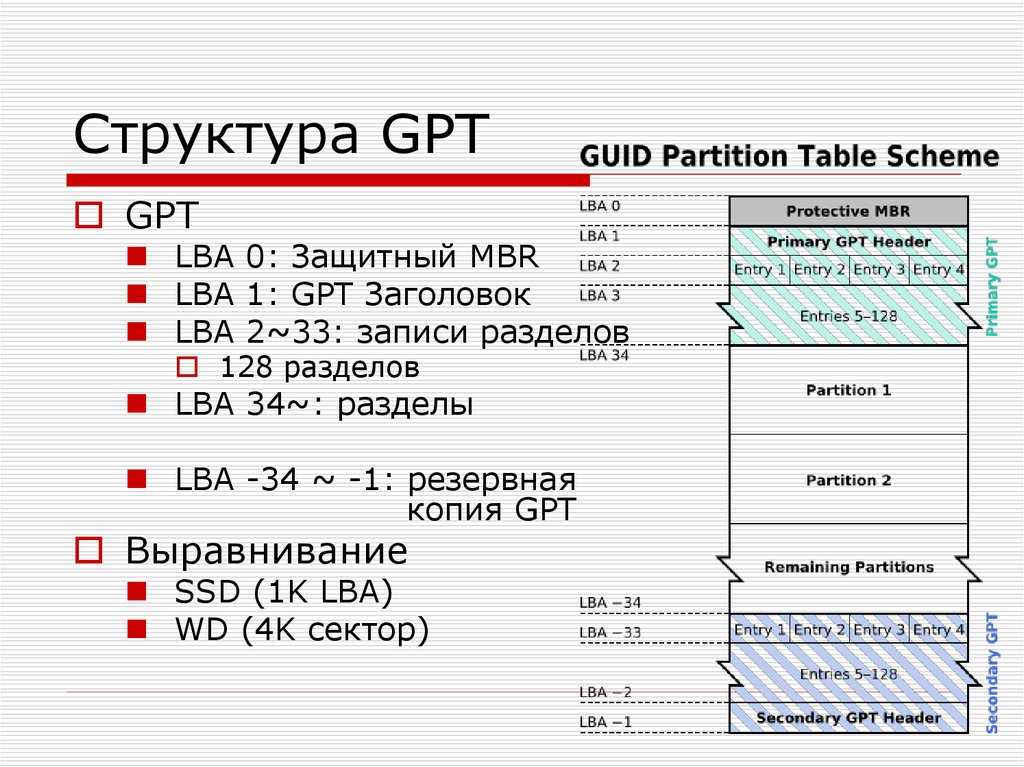
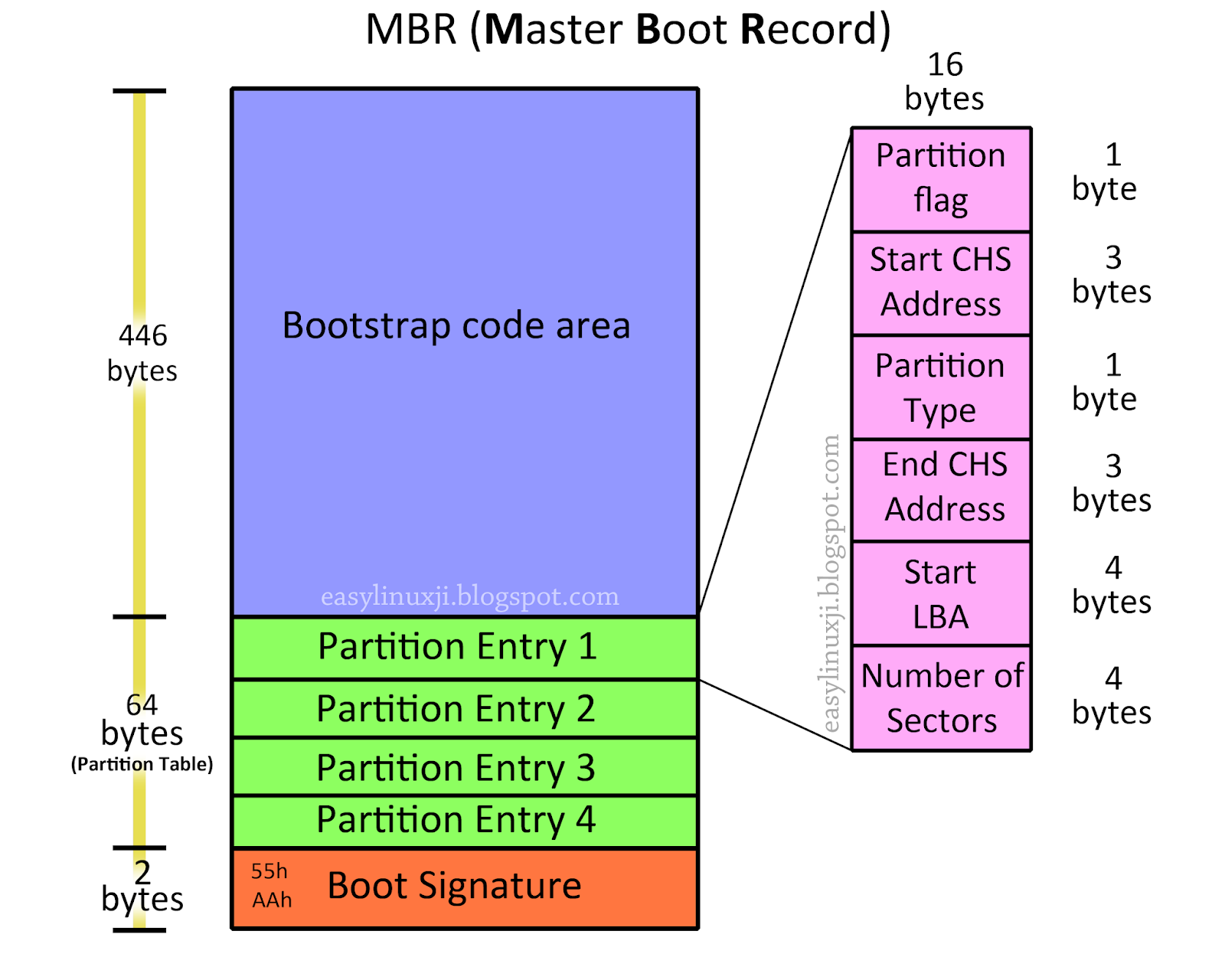
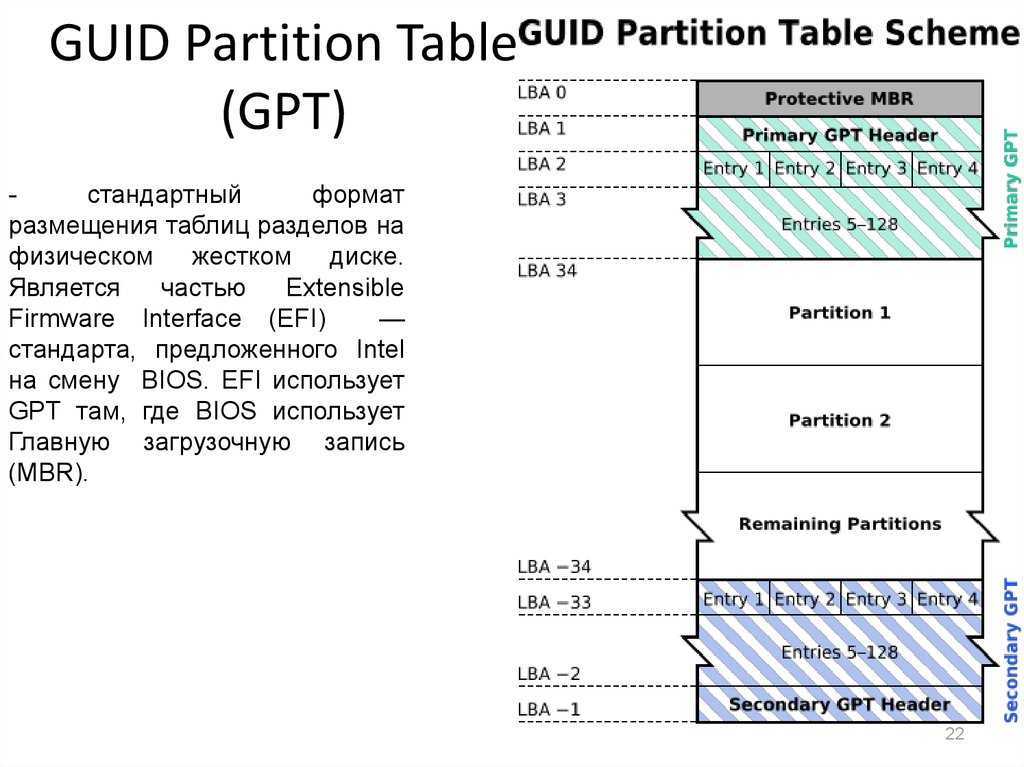
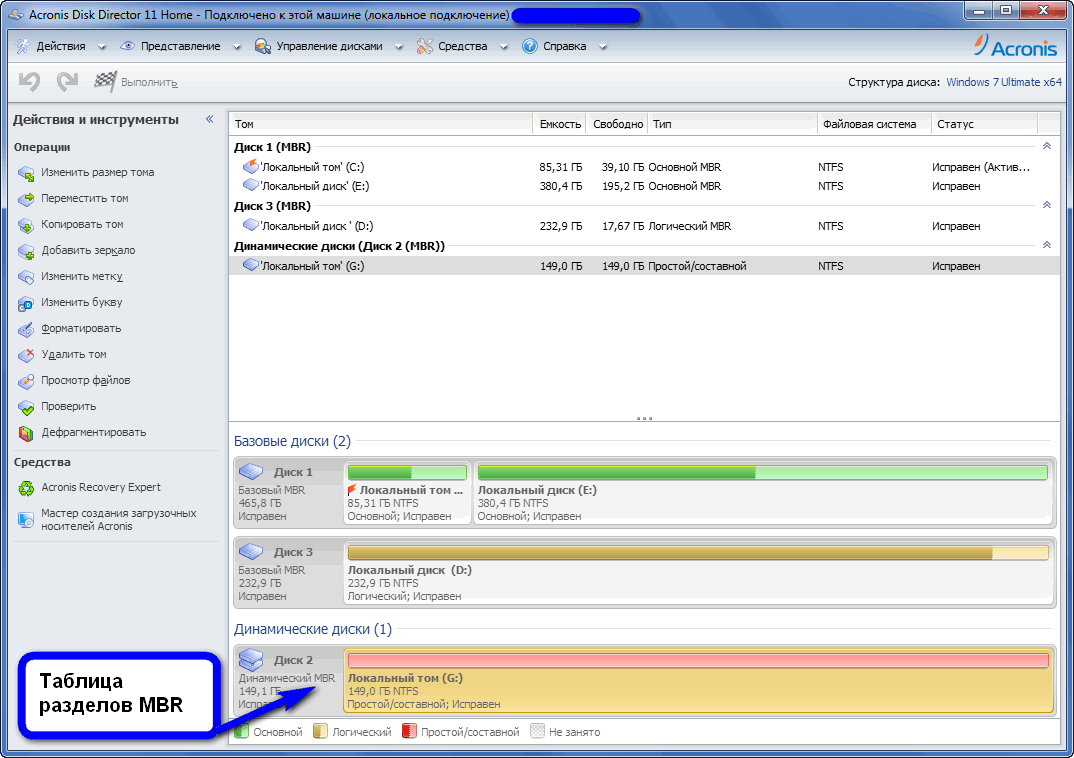
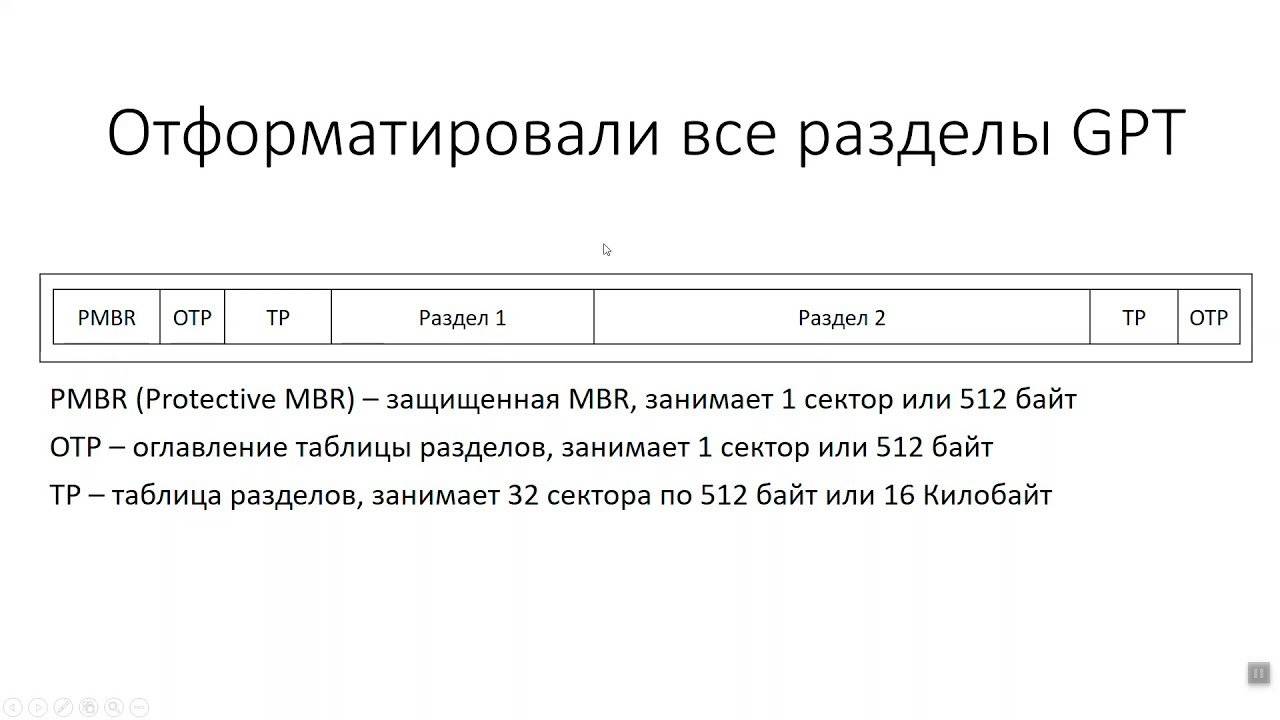
![Gpt или mbr – в чем разница и как выбрать? [2020]](https://raznicynet.com/wp-content/uploads/b/f/a/bfa1c5b6c60426e807dbef31a85994db.png)