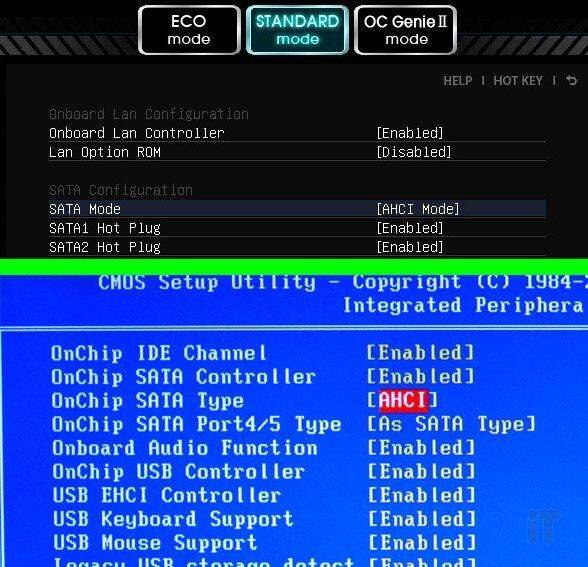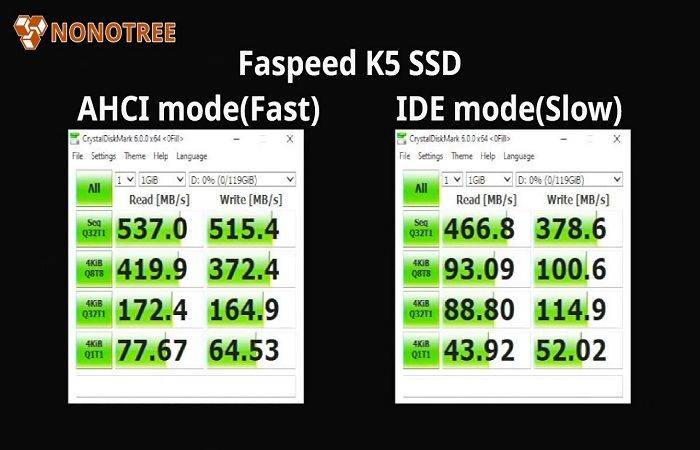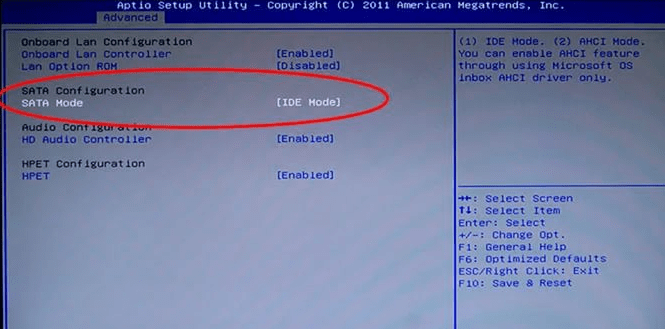Как проверить – включен или нет?
Как узнать состояние SATA:
вызвать «Диспетчер устройств»;
- в списке устройств найти строчку «Контроллеры IDE ATA / ATAPI»;
- развернуть ветку;
- посмотреть, что написано около строчки «Стандартный контроллер»;
- если активен AHCI, будет написано «Контроллер SATA AHCI»;
- если активен IDE, будет написано «Контроллер IDE».
Важно! Проверить состояние SATA можно еще одним простым способом. Например, вызвать «Свойства» SSD через Диспетчер устройств
В окошке нужно зайти на вкладку «Сведения» и посмотреть «Путь к экземпляру устройства». Если в строчке «Значение» написано SCSI, значит, активирован AHCI.
Теория и практика
Так все-таки, AHCI или IDE – что лучше? Из вышеприведенного списка можно сделать вывод, что устаревший протокол значительно проигрывает новому. Однако это не совсем так. Рассмотрим этот момент подробнее. Да, действительно, скорость передачи данных возросла в десятки раз, однако магнитные диски в винчестерах как вращались со скоростью 7200 оборотов (наиболее популярное решение), так и вращаются. Соответственно, в процессе считывания никаких революционных прорывов не произошло. Ни в каком тесте HDD пользователь не увидит 6 Гбит передачи. Даже 200 Мбит недостижимы! Исключение – твердотельные накопители. Если в системе присутствует такое устройство, то можно не разбираться с вопросом: “AHCI или IDE: что лучше?”, а сразу активировать обновленный протокол. Однако, как мы указывали, из-за стоимости подобные накопители еще не стали массовыми.
Очень часто в дебатах о том, что лучше – AHCI или IDE, в качестве основного аргумента в пользу первого указывается способность протокола поддерживать NCQ. Действительно, при активном обращении сразу нескольких программ к жесткому диску данная функция позволяет перестраивать поток запросов наиболее оптимальным способом. Однако в среднестатистическом компьютере к диску редко одновременно обращаются более двух-трех программ, поэтому говорить о полном отсутствий ускорения нельзя, но оно получается в пределах погрешности.

IDE или AHCI – что лучше? Windows 7 при активировании последнего режима поддерживает подключение/отключение SATA-устройства «на ходу». Довольно удобно, особенно в серверных системах, где выключение нежелательно. Тем не менее для использования «горячей замены» рекомендуется задействовать не внутренние разъемы, а выведенные на корпус модификации SATA.
И, наконец, протокол позволяет нескольким винчестерам на шине работать одновременно, а не ожидать запросов. Именно в данном случае потенциал NCQ полностью раскрывается. Для среднестатистического компьютера не актуально.
В итоге получается, что хотя протокол AHCI, с точки зрения технологий, более интересен, тем не менее от его включения основная масса пользователей не получит ничего, кроме морального удовлетворения. Всего два исключения из общего правила: серверная система и использование SSD.
Как работает режим IDE
Комплектующие, которым для подключения необходим интерфейс ATA, используют для работы механизм IDE. Данная технология является устаревшей, однако она широко применялась в девяностых годах прошлого столетия и в начале нулевых. Стандарт был внедрен в IBM PC – первых массовых популярных компьютерах.
Механизм IDE (параллельный интерфейс подключения накопителей) обеспечивал передачу данных со скоростью 150 Мбит/сек. Он не позволял использовать некоторые актуальные на тот момент технологические решения. Так, нельзя было произвести горячее извлечение из системы жесткого диска или CD-привода без выключения или перезагрузки системы. Подобные возможности были добавлены инженерами спустя некоторое время, однако лишь часть компьютеров получила их поддержку. Зная предысторию развития интерфейсов, можно легко ответить на ряд вопросов: AHCI или IDE – что лучше для конкретной операционной системы, какая схема обеспечивает более быструю работу?
Активное использование интерфейсов Parallel ATA закончилось примерно в 2006 году, когда главную роль стал играть новый стандарт SATA. Однако даже спустя 10 лет IDE все еще в строю, хотя и используется гораздо реже. Механизм применяется практически во всех старых компьютерах и ноутбуках, активен даже в системах, поддерживающих работу с AHCI.
Как включить AHCI в Windows 10 после установки
Текущие MOBO (материнские платы) по умолчанию имеют включенный AHCI в UEFI или BIOS . На некоторых старых материнских платах по умолчанию может быть включена IDE . Если вы хотите установить Windows, используя AHCI вместо IDE, вам нужно сначала включить AHCI в BIOS/UEFI. Если вы уже установили Windows 10 с IDE, но хотите режим AHCI, то этот пост поможет вам.
Что такое IDE?
Интегрированная среда разработки (IDE) — это программное приложение, которое предоставляет компьютерным программистам широкие возможности для разработки программного обеспечения. Среда IDE обычно состоит по крайней мере из редактора исходного кода, средств автоматизации сборки и отладчика. Некоторые IDE , такие как NetBeans и Eclipse , содержат необходимый компилятор, интерпретатор или оба; другие, такие как SharpDevelop и Lazarus, этого не делают. IDE иногда называют средами разработки программ (PDE).
Граница между IDE и другими частями более широкой среды разработки программного обеспечения не является четко определенной; иногда интегрируются система контроля версий или различные инструменты для упрощения построения графического интерфейса пользователя (GUI). Многие современные IDE также имеют браузер классов, браузер объектов и диаграмму иерархии классов для использования в объектно-ориентированной разработке программного обеспечения.
Разница между AHCI и IDE
AHCI и IDE — это два режима, в которых жесткий диск обменивается данными с остальной частью компьютерной системы с помощью контроллера памяти SATA. Жесткие диски SATA могут работать в обратно совместимом режиме PATA / IDE, в стандартном режиме AHCI или в зависимости от производителя RAID.
По сути, IDE считается адекватной для среднего пользователя компьютера и наиболее совместима с другими технологиями, особенно с более старыми устройствами. Однако ему не хватает поддержки новых технологий.
AHCI поддерживает некоторые важные новые функции, которые не поддерживает IDE, такие как встроенная организация очереди и горячее подключение жестких дисков. Он также предлагает улучшение производительности (скорость) по сравнению с IDE.
Включить AHCI в Windows 10 после установки
Примечание: Вы должны войти в систему как администратор, чтобы иметь возможность включить AHCI после установки Windows.
Нажмите Windows + R, в диалоговом окне «Выполнить» введите regedit , нажмите Enter, чтобы запустить редактор реестра.
На левой панели редактора реестра перейдите к расположению
HKEY_LOCAL_MACHINE\SYSTEM\CurrentControlSet\Services\iaStorV
На правой панели дважды щелкните значок Start DWORD, чтобы изменить его. В появившемся окне введите 0 в поле Значение. Нажмите ОК.
Снова, на левой панели редактора реестра, перейдите к расположению
HKEY_LOCAL_MACHINE\SYSTEM\CurrentControlSet\Services\iaStorAVC\StartOverride
На правой панели дважды щелкните 0 DWORD, чтобы изменить его. В появившемся окне введите 0 в поле Значение. Нажмите ОК.
Теперь на левой панели редактора реестра перейдите к расположению
HKEY_LOCAL_MACHINE\SYSTEM\CurrentControlSet\Services\storahci
На правой панели дважды щелкните Start DWORD, чтобы изменить его. В появившемся окне введите 0 в поле Значение. Нажмите ОК.
Все еще на левой панели редактора реестра, перейдите к расположению
HKEY_LOCAL_MACHINE\SYSTEM\CurrentControlSet\Services\storahci\StartOverride
Проверьте, есть ли у вас StartOverride.
Если папка StartOveride отсутствует, закройте редактор реестра.
Но если папка присутствует, как показано выше на скриншоте, на правой панели дважды щелкните 0 DWORD, чтобы изменить ее. В появившемся окне введите 0 в поле Значение. Нажмите ОК.
Теперь перейдите к загрузке компьютера с настройками прошивки BIOS или UEFI.
В настройках прошивки BIOS или UEFI включите AHCI и сохраните и выйдите, чтобы применить и перезагрузить компьютер.
Примечание. Настройки будут различаться в зависимости от марки и номера модели материнской платы. Обратитесь к руководству по материнской плате для более подробной информации о том, как изменить настройки SATA для него.
При загрузке Windows автоматически установит драйверы AHCI.
Когда установка драйверов завершится, вы получите запрос на перезагрузку.
Перезагрузите компьютер, и все готово.
Как проверить, включён ли режим
Собираясь включить режим AHCI, убедитесь в том, что он уже не используется на компьютере. Если вы не запускаете высокопроизводительные приложения, у вас в наличии есть мощный процессор и достаточное количество памяти, вы можете просто не заметить, в каком режиме работаете.
Проверить, включён или не включён AHCI, можно таким способом:
- Сначала следует перейти к свойствам компьютера (меню «Пуск», пункт «Компьютер», подпункт «Свойства» в контекстном меню);
- Открыть диспетчер устройств;
- Открыть раздел IDE ATA/ATAPI контроллеры;
- Если здесь находится устройство, в названии которого есть AHCI – режим работает. Если такого диска в списке нет (а у вас стоит не устаревший винчестер IDE, а более современный), режим придётся включить самостоятельно.
Рис.1. Список подключённых дисков и устройств. Режим AHCI отключён
Второй способ проверки работы AHCI – перезагрузка компьютера и переход в меню BIOS (с помощью одного из доступных вариантов – для разных материнских плат и ноутбуков он немного отличается, хотя чаще всего заключается в нажатии функциональных клавиш – от Esc до F12).
Зайдя в БИОС (или UEFI), убедитесь, в каком режиме работает SATA, найдя пункт SATA Mode или SATA Configuration.
Рис.2. Определение режима интерфейса в БИОС
Совет: При установленном режиме IDE, не стоит сразу же переключать его на AHCI и сохранять – особенно, если у вас ОС Windows 7.
Режим AHCI
Режим AHCI (Advanced Host Controller Interface) – «родной» для интерфейса SATA. Он был разработан специально для того, чтобы добиться всех преимуществ данного способа подключения. А наиболее важными из них являются два – «горячее подключение» и поддержка NCQ.
«Горячее подключение» подразумевает нормальную работу «винчестера» при его присоединении к уже включённому и запущенному компьютеру. В принципе, для большинства пользователей такая операция – это нечто из ряда вон выходящее. Однако в некоторых случаях он важен:
Например, если второй «винчестер» установлен вместо SATA-дисковода. В конце концов, за окном давно 21 век, и всякие CD и DVD используются раз в никогда. Куда более целесообразно установить вместо дисковода специальные салазки и воткнуть в них дополнительный накопитель;
Или если речь заходит о серверных системах, где требуется быстрая смена базы данных или файлохранилища. Для этого не нужно выключать «машину», достаточно вытащить один массив HDD и воткнуть другой;
Либо требуется подключить какой-либо «винчестер», чтобы проверить его работоспособность или «спасти» информацию при поломке компьютера.
NCQ (Native Command Queuing, «Нативная очерёдность команд») – специальная технология, которая перераспределяет последовательность команд на чтение и запись, приходящих на «винчестер», для повышения производительности. Наиболее ярко она проявляется на HDD.
Дело в том, что магнитные жёсткие диски (HDD) подразумевают хранение информации на дорожках. Как грампластинки, только куда шустрее и производительнее. И скорость чтения/записи при случайном доступе к файлам определяется расстоянием между дорожками.
NCQ перераспределяет очередь команд на чтение/запись таким образом, чтобы они были более-менее последовательными. Это ускоряет доступ к информации.
Разумеется, при использовании SSD (твердотельных накопителей) NCQ не особо-то и нужна. Но эти самые накопители всё ещё слишком дорогостоящие и встречаются далеко не во всех компьютерах. А с традиционными HDD-дисками технология NCQ способна значительно ускорить загрузку операционной системы и увеличить производительность при выполнении ресурсоёмких операций.
К слову, SSD-накопители работают только в режиме AHCI.
Тем не менее, AHCI – довольно новая технология. Поэтому старые операционные системы вроде Windows XP или первых версий Ubuntu её просто не поддерживают. Конечно, можно установить драйверы поддержки AHCI, но перед этим требуется каким-то образом инсталлировать саму ОС.
Итак, подведём итоги.
Достоинства
Обеспечивает высокую скорость обмена данными благодаря тому, что интегрирована в протокол SATA;
Поддерживает «горячее подключение» жёстких дисков;
Поддерживает специальные технологии повышения производительности вроде NCQ.
Недостатки
Несовместима с устаревшими операционными системами.
Если у вас новый компьютер (выпущенный после 2005 года) и сравнительно новая операционная система, рекомендуется выбрать именно режим AHCI.
В чем разница между Ide mode и ahci mode?
Ide mode (режим работы IDE) и ahci mode (режим работы AHCI) – это два различных режима работы для устройств хранения данных на компьютере. Они определяют способ, с которым операционная система взаимодействует с устройствами хранения данных, такими как жесткие диски и оптические приводы.
Основная разница между режимами работы Ide и ahci заключается в том, как устройства хранения данных обрабатываются и передают данные.
Ide mode (режим работы IDE) – это старый и устаревший режим работы, который был широко используется в прошлых поколениях компьютеров. В режиме работы IDE, устройства хранения данных обрабатываются программным образом через контроллер IDE (интегрированный на материнской плате). В этом режиме, устройства хранения данных представляются в виде виртуальных дисков, называемых «IDE драйверами», и операционная система работает с ними, как с физическими дисками.
Ahci mode (режим работы AHCI) – это новый и более современный режим работы, который был разработан для улучшения производительности и функциональности устройств хранения данных. В режиме работы AHCI, устройства хранения данных обрабатываются аппаратным образом через контроллер AHCI (также интегрированный на материнской плате). В этом режиме, устройства хранения данных представляются в виде нативных устройств, и операционная система может взаимодействовать с ними более эффективно.
Основные преимущества режима работы AHCI по сравнению с IDE включают:
- Поддержка передачи данных с более высокой скоростью и функций, таких как горячая замена устройств и выполнение команд в нескольких потоках;
- Улучшенная поддержка RAID (массивы из нескольких дисков) и других передовых технологий хранения данных;
- Улучшенная совместимость с современными операционными системами и драйверами.
Однако, для полноценной работы в режиме работы AHCI, необходимо обеспечить соответствующую поддержку в BIOS материнской платы и установить соответствующие драйверы в операционную систему. Если эти условия не выполнены, переключение на режим AHCI может привести к некорректной работе системы.
В общем, разница между режимами работы Ide и ahci заключается в производительности и функциональности устройств хранения данных. Если у вас установлены новые устройства хранения данных и ваша материнская плата и операционная система поддерживают режим работы AHCI, рекомендуется использовать этот режим для достижения наилучшей производительности и функциональности.
SATA RAID/AHCI Mode
Описание:
Опция позволяет указать режим работы современного IDE/SATA-контроллера чипсета. При значении Disabled
для обращения к SATA-накопителям будет использоваться механизм, аналогичный обычному IDE-контроллеру. Конечно, это несколько ограничивает быстродействие дисковой подсистемы, зато вам не потребуется установка дополнительных драйверов — все необходимое уже имеется в составе любой операционной системы.
Значение RAID
встречается только на материнских платах, поддерживающих RAID-массивы из накопителей, подключенных к стандартному IDE/SATA-контроллеру чипсета. Его выбор дает возможность объединять жесткие диски в RAID-массивы с целью повышения надежности хранения информации или для увеличения скорости работы. Учтите только, при установке операционной системы Windows 2000 или Windows XP вам обязательно потребуется дискета с драйверами (если в вашем компьютере нет дисковода, это может привести к неразрешимой проблеме, поскольку другие накопители не поддерживаются). Драйвера необходимы и для Windows Vista, но в этом случае помимо дискеты они могут быть записаны и на компакт-диск или Flash-накопитель.
Естественно, говорить о RAID-массиве можно только, если у вас в системе установлено два и более жестких диска. Причем, желательно, чтобы они были одной марки и объема, в идеале — с одинаковым firmware и из одной партии.
Значение AHCI
присутствует только на достаточно новых материнских платах, IDE/SATA-контроллер которых поддерживает интерфейс SATA II. Выбор этого варианта позволяет воспользоваться всеми преимуществами расширенного хост-контроллера SATA II (AHCI расшифровывается Advanced Host Controller Interface) — очередью команд, горячим подключением и т.д. Не следует забывать и о более высоком быстродействии дисковой подсистемы в этом режиме. Если ваши жесткие диски поддерживают SATA II, имеет смысл остановиться именно на этом значении. Только имейте в виду, для установки Windows 2000 или Windows XP вам потребуется дискета с драйверами.
Для более старых операционных систем (семейства Windows 9x) использование RAID-массивов и AHCI-контроллера вряд ли возможно — необходимых драйверов просто не существует.
Менять режим работы стандартного IDE/SATA-контроллера чипсета необходимо до установки операционной системы. Если система установлена, простая смена режима в BIOS приведет к появлению «синего экрана смерти». Если вы все же хотите включить AHCI на установленной системе, перед изменением значения этой опции принудительно смените драйвер IDE/SATA-контроллера на нужный.
Включить и настроить режим AHCI стоит каждому пользователю, желающему улучшить и расширить возможности компьютера в работе с жёсткими дисками SATA и, особенно, SSD.
Режим позволяет увеличить быстродействие компьютера за счёт возросшей скорости обращения к данным, а для его активации требуется выполнить всего лишь несколько простых действий.
Перед тем как рассматривать варианты включения режима, стоит сначала ознакомиться с его особенностями и принципом работы.
Как включить AHCI в Windows 10?
Активировать нужный режим можно из Рабочего стола с помощью встроенных инструментов или, не входя в систему, то есть через BIOS (UEFI). Изменить настройки удастся только пользователям, имеющим права Администратора. Для того чтобы успешно перевести режим, нужно изменить параметры в ОС и заодно в BIOS (UEFI). Если поменять настройки только в каком-то одном месте, Win 10 может не запуститься.

Настройте реестр
Перед тем, как редактировать Редактор, рекомендуется создать точку восстановления. Из-за измененных параметров Win 10 может и не запуститься, и без переустановки Windows в этом случае не обойтись.
Как изменить состояние SATA через реестр:
- вызвать инструмент «Выполнить»;
- напечатать: «regedit»;
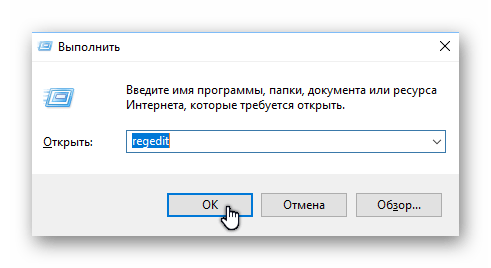
- на мониторе появится виндовский реестр;
- пройтись по маршруту: «HKLM \ SYSTEM \ CurrentControlSet \ Services \ iaStorV»;
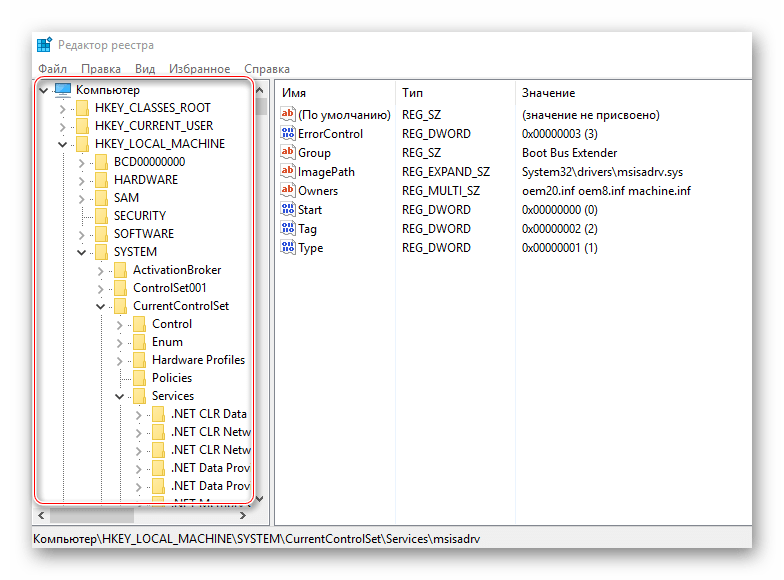
- в самой последней папке отыскать «Start»;
- вызвать для «Start» окошко «Изменение параметра»;
- в строчке «Значение» написать ноль (0);
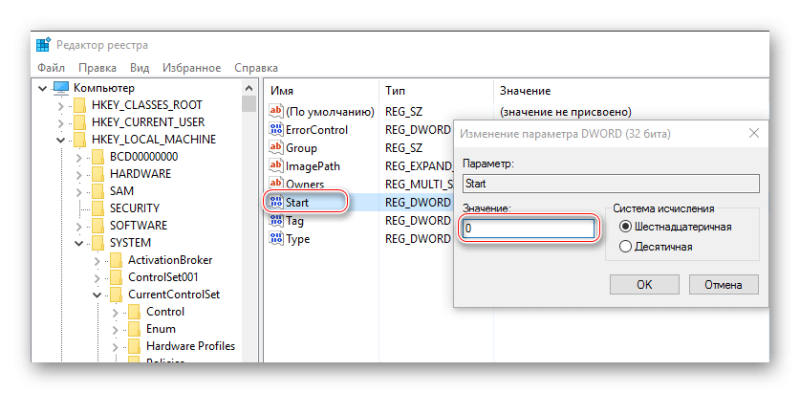
в том же разделе реестра («Services») найти папку под названием «iaStorAV»;
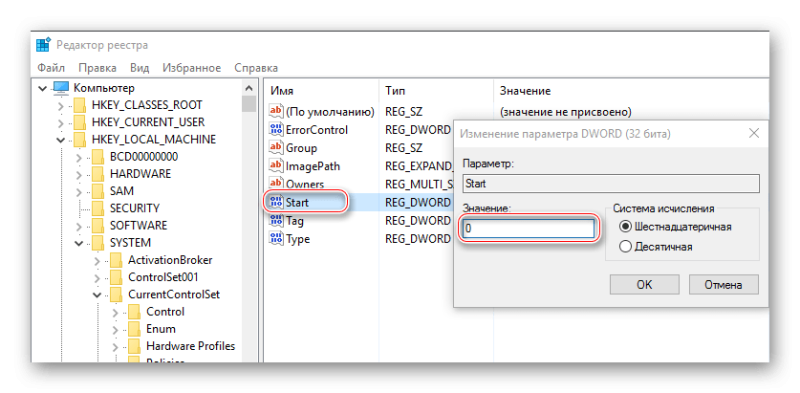
- развернуть «iaStorAV»;
- выбрать «StartOverride»;
- в «StartOverride» найти параметр под названием «0»;
- изменить значение параметра «0» на 0 (ноль);
- в том же разделе реестра («Services») найти папку под названием «storahci»;
- в «storahci» найти «Start»;
- изменить значение «Start» на 0 (ноль);
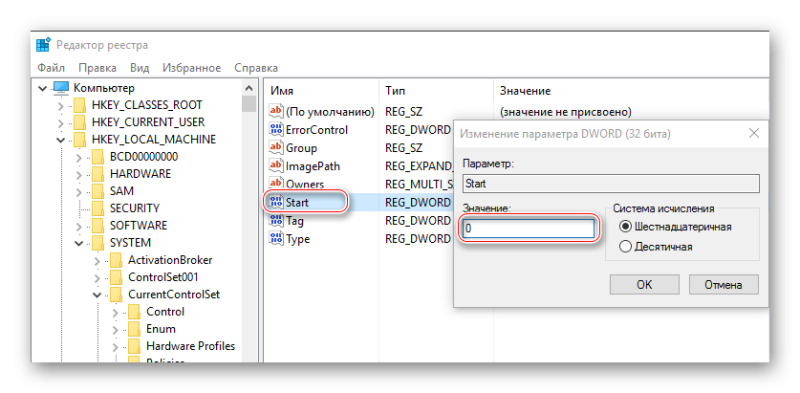
- развернуть папку «storahci»;
- отыскать «StartOverride»;
- в «StartOverride» найти параметр под названием «0»;
- изменить значение параметра на 0 (ноль);
- перезапустить ПК.

Важно! После изменения значений реестра рекомендуется перейти в БИОС, изменить SATA-режим и перезагрузить ПК. Возможно, после перезапуска появится уведомление о необходимости установить еще и драйверы AHCI. Желательно следовать рекомендациям
После того, как изменения успешно вступят в силу, нужно войти в Диспетчер устройств и посмотреть, появился ли «Контроллер AHCI» в списке.
Желательно следовать рекомендациям. После того, как изменения успешно вступят в силу, нужно войти в Диспетчер устройств и посмотреть, появился ли «Контроллер AHCI» в списке.
Измените режим в BIOS
Как быстро активировать AHCI через БИОС:
- в момент включения ПК перейти в BIOS;
- в главном меню найти слово «SATA»;
- около него может стоять слово «configuration» или «mode»;
- если к материнской плате подключен SSD, нужно вместо IDE активировать AHCI;
- сохранить изменения;
- выйти из БИОСа.
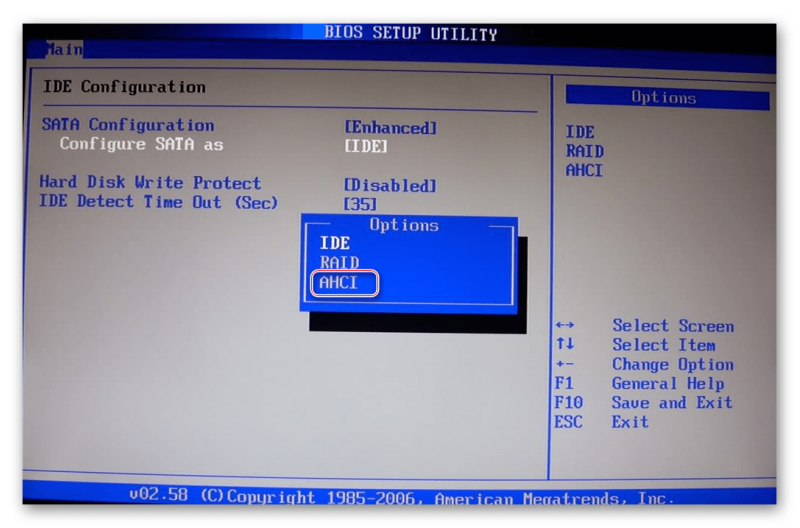
Важно! Если вместо BIOS на ПК используется UEFI, то нужно через «Параметры» зайти в раздел «Настройки ПО UEFI». В разделе «SATA» нужно найти опцию выбора режима. Для SSD рекомендуется активировать AHCI.
Для SSD рекомендуется активировать AHCI.
Через Командную строку
Перед работой с Командной консолью желательно загрузить ОС в «безопасном режиме». Изменять значения реестра в данном случае не нужно.
Как сменить режим SATA через Командную консоль:
вызвать «Выполнить» или открыть поисковик;
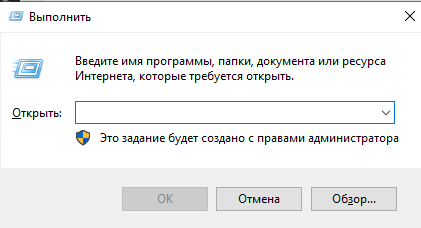
ввести: «cmd»;
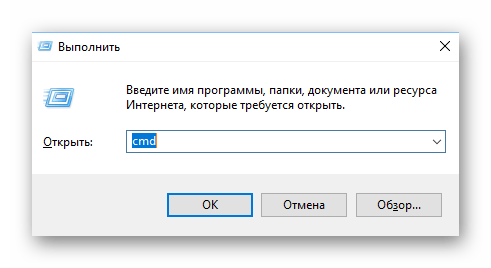
в открывшемся окошке написать: «bcdedit /set {current} safeboot minimal»;
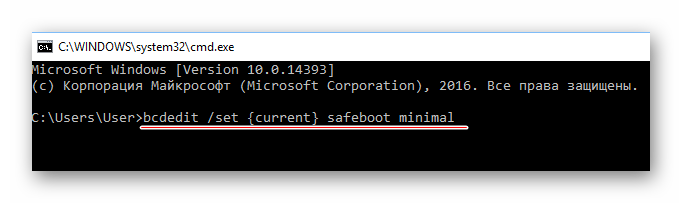
дождаться уведомления, что операция успешна.
Важно! После введения команды в Командную строчку нужно перезапустить ПК, перейти в БИОС и переключить IDE на AHCI. Win 10 запустится в «безопасном режиме» и автоматически установит нужные драйверы. После этого рекомендуется еще раз вызвать Командную консоль и написать: «bcdedit /deletevalue {current} safeboot»
По завершении операции рекомендуется загрузить ПК как обычно.
После этого рекомендуется еще раз вызвать Командную консоль и написать: «bcdedit /deletevalue {current} safeboot». По завершении операции рекомендуется загрузить ПК как обычно.
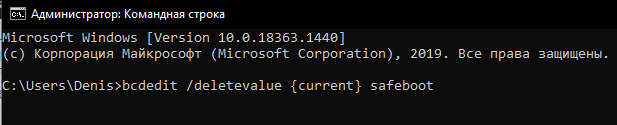
Возможные значения SATA Mode
Сейчас все реже можно встретить БИОС с расширенной функциональностью опции «SATA Mode». Причина этому объяснена немного позднее, а пока разберем основные значения, которые есть в любой вариации «SATA Mode».
- IDE — режим совместимости с устаревшими жестким диском и Windows. Переключившись в этот режим, вы получите все особенности IDE-контроллера материнской платы. В целом это влияет на быстродействие работы HDD, понижая его скорость. Пользователю не нужно устанавливать дополнительные драйверы, поскольку они уже встроены в операционную систему.
- AHCI — современный режим, дающий пользователю повышенную скорость работы с жестким диском (как следствие, всей ОС), возможность подключения SSD, технологию «Hot Swap» («горячая» замена накопителя без остановки работы системы). Для его работы может потребоваться SATA-драйвер, скачивается который на сайте производителя материнской платы.
Чуть реже можно встретить режим RAID — он есть только у владельцев материнских плат, поддерживающих создание из жестких дисков RAID-массивов, подключающихся к IDE/SATA контроллеру. Такой режим предназначен для ускорения работы накопителей, самого компьютера и повышения надежности хранения информации. Чтобы выбрать этот режим, к ПК должно быть подключено минимум 2 HDD, желательно полностью идентичных друг другу, включая версию прошивки.
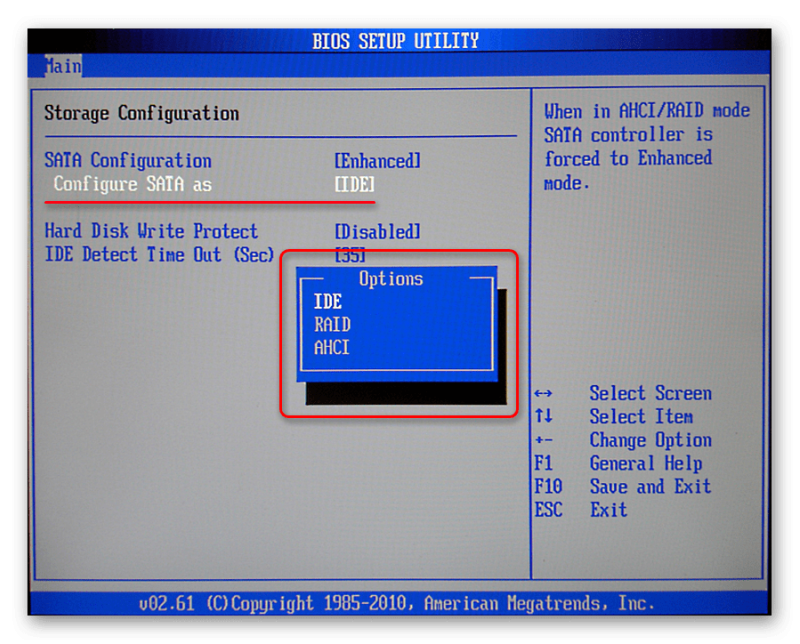
Менее популярны другие 3 режима. Они есть в некоторых BIOS (находятся в «SATA Configuration») в целях устранения каких-либо проблем при использовании старых ОС:
- Enhanced Mode (Native) — активирует расширенный режим САТА-контроллера. С его помощью становится возможным подключение HDD в количестве, равном числе соответствующих разъемов на материнской плате. Такой вариант не поддерживается операционными системами Windows ME и ниже и предназначен для более-менее современных версий этой линейки ОС.
- Compatible Mode (Combined) — совместимый режим с ограничениями. При его включении становятся видимыми до четырех накопителей. Используется он в случаях с установленными Windows 95/98/ME, которые не умеют взаимодействовать с HDD обоих интерфейсов в общем количестве более двух. Включая такой режим, вы заставляете видеть операционную систему один из следующих вариантов:
- два обычных IDE-подключения;
- один IDE и один псевдо-IDE, состоящий их двух SATA-дисков;
- два псевдо-IDE, составленные из четырех SATA-подключений (этот вариант потребует выбора режима «Non-Combined», если такой есть в BIOS.).
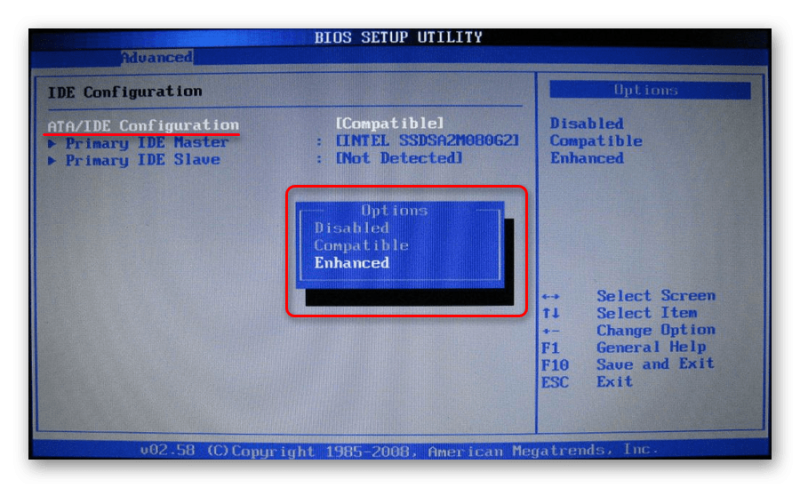
Совместимый режим может быть включен и для Windows 2000, XP, Vista, если, допустим, второй операционной системой установлена ОС Windows 95/98/ME. Это позволяет видеть SATA-подключение в обеих Виндовс.
What is AHCI?
Advanced Host Controller Interface, or AHCI, is a technical standard that enables the exchange of data and instructions between SATA and the system. It was first defined by Intel in the year 2004.
Other companies that opted for the same were Dell, Microsoft, AMD, Marvell, Maxtor, Red Hat, Seagate, and Storage Gear.
It is an operation mode activated before the operating system is installed. In specific systems, it isn’t easy to switch to AHCI systems after installing the OS, but in Windows systems, one can switch to AHCI even after installing the OS.
AHCI has a single storage queue and a queue depth of 32 commands. This means that 32 input-output requests can be kept in a queue in the AHCI.
The AHCI is a device that falls under the class of Peripheral Component Interconnect or PCI devices. Activating AHCI allows a person to access all kinds of advanced features of SATA, like Native Command Queueing or NCQ and hot-swapping.
AHCIs experience longer delays when used with SSDs, and their I/O requests bottleneck due to their limited queue depth. AHCI gives developers to aid in programming, detecting and configuring SATA/AHCI adapters.
Как включить режим AHCI в операционной системе?
Включение AHCI идет через BIOS. Скорее всего, у вас на материнской плате присутствуют интерфейсы SATA, но вот в BIOS активировать функцию AHCI нельзя. Скорее всего дело в прошивке BIOSа, и его нужно обновить, но без специальных знаний этого делать не стоит.
Если у вас современные версии Windows, то у вас уже установлен драйвер AHCI, он обязателен. Он встроен, начиная с Windows Vista. В этом случае вы можете без проблем активировать AHCI.
Что говорить о Windows XP, то в данный период времени режима AHCI еще не было, да и интерфейс SATA только разрабатывался. Зато необходимый драйвер можно найти в интернете и использовать в Windows XP.
Не стоит сразу же лететь и скачивать драйвера, ведь все может плохо кончиться, если вы скачете не тот. Дело в том, что для Windows XP AHCI драйвера имеют отличия, во-первых, нужно , или название южного моста (можно через программу AIDA64), а только потом с этими данными искать драйвер. Использование неправильного драйвера способствует возникновению ошибок и неисправности системы, за чем следует потеря данных.
Вот и все, я рассказал вам об особенностях режима AHCI, теперь вы знаете, как проверить его наличие, и как включить.
NCQ
Кроме того, благодаря новой технологии накопители получили возможность поддерживать режим NCQ, позволяющий использовать очередь команд при одновременном обращении к накопителю со стороны сразу нескольких процессов. Суть этой технологии кратко можно описать следующим образом. В обычном режиме к жесткому диску обращается лишь один-единственный процесс операционной системы, который считывает информацию с определенного места диска. Если таких процессов оказывается много, то контроллер жесткого диска вынужден перемещать считывающие головки так, чтобы получить информацию из нескольких областей. Как только выполнена задача по обслуживанию одного из процессов, то жесткий диск переключается на выполнение запросов от других процессов. Однако перемещение головок жесткого диска при этом может быть далеко не всегда оптимальным, а это приводит к потерям времени, и, как следствие, снижает производительность жесткого диска.
Технология NCQ позволяет переформировать очередь команд, поступающих от разных процессов, таким образом, чтобы сначала выполнялись бы команды, требующие нахождения головок в одной области диска, а затем в другой. Такое перераспределение порядка команд уменьшает общее количество времени, требуемое жесткому диску для позиционирования головок.
Хотя технология NCQ позволяет в ряде случаев заметно повысить производительность работы накопителя типа HDD или SSD, тем не менее, она дает значительный эффект лишь при существенной многозадачной нагрузке на диск. При таких операциях, как, например, копирование больших файлов, выгоды от технологии практически не наблюдается.
Итоги
Решение о том, какому именно протоколу отдать предпочтение, зависит от нескольких факторов. Прежде всего, от используемой операционной системы. От совместимости на «железном» уровне. И конечно же от нагрузки на подсистему. Чем она выше, тем предпочтительней AHCI. Если проанализировать все отзывы, то можно сказать, что оба протокола отлично работают, при правильной настройке не вызывая никаких сбоев. Тем не менее более целесообразно использовать обновленную версию. Это, так сказать, задел «на будущее», например, на покупку SSD.
Режим AHCI работы жестких дисков SATA позволяет задействовать технологию NCQ (Native Command Queing), DIPM (Device Initiated Power Management) и другие возможности, такие как горячая замена SATA-накопителей. В общих чертах включение режима AHCI позволяет повысить скорость работы жестких дисков и SSD в системе, в основном, за счет преимуществ NCQ.
В этой инструкции — о том, как включить режим AHCI в Windows 10 уже после установки системы, если по какой-то причине переустановка с предварительно включенным в БИОС или UEFI режимом AHCI не представляется возможной, а система была установлена в режиме IDE.
Отмечу, что практически для всех современных компьютеров с предустановленной ОС данный режим уже включен, а само изменение особенно актуально для SSD накопителей и ноутбуков, так как режим AHCI позволяет повысить производительность SSD и, одновременно (хоть и незначительно) понизить энергопотребление.
И еще одна деталь: описываемые действия в теории могут привести и к нежелательным последствиям, таким как невозможность запуска ОС. А потому беритесь за них лишь в том случае, если знаете, для чего это делаете, умеете попасть в БИОС или UEFI и готовы в случае чего к исправлению непредвиденных последствий (например, путем переустановки Windows 10 с самого начала в режиме AHCI).
Узнать, включен ли режим AHCI в текущий момент, можно заглянув в настройки UEFI или БИОС (в параметрах SATA устройств) или прямо в ОС (см. скриншот ниже).
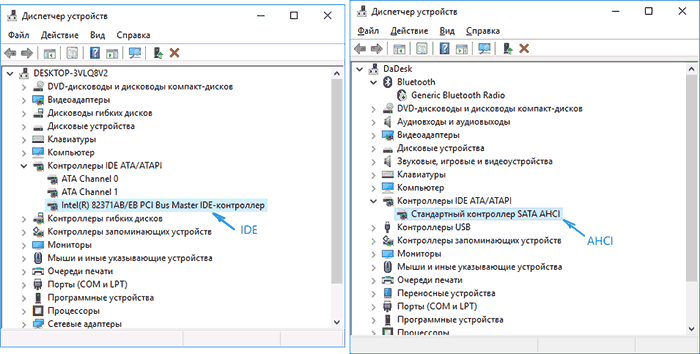
Также можно открыть свойства диска в диспетчере устройств и на вкладке Сведения посмотреть путь к экземпляру оборудования.
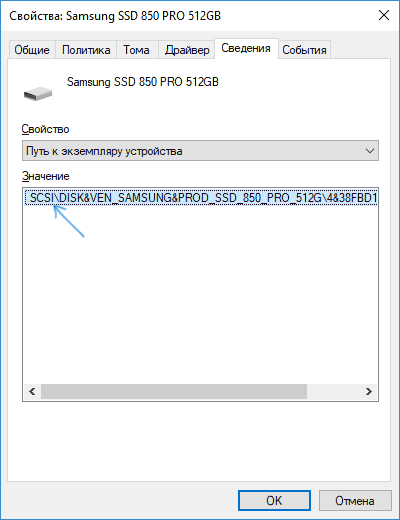
Если он начинается с SCSI — диск работает в режиме AHCI.